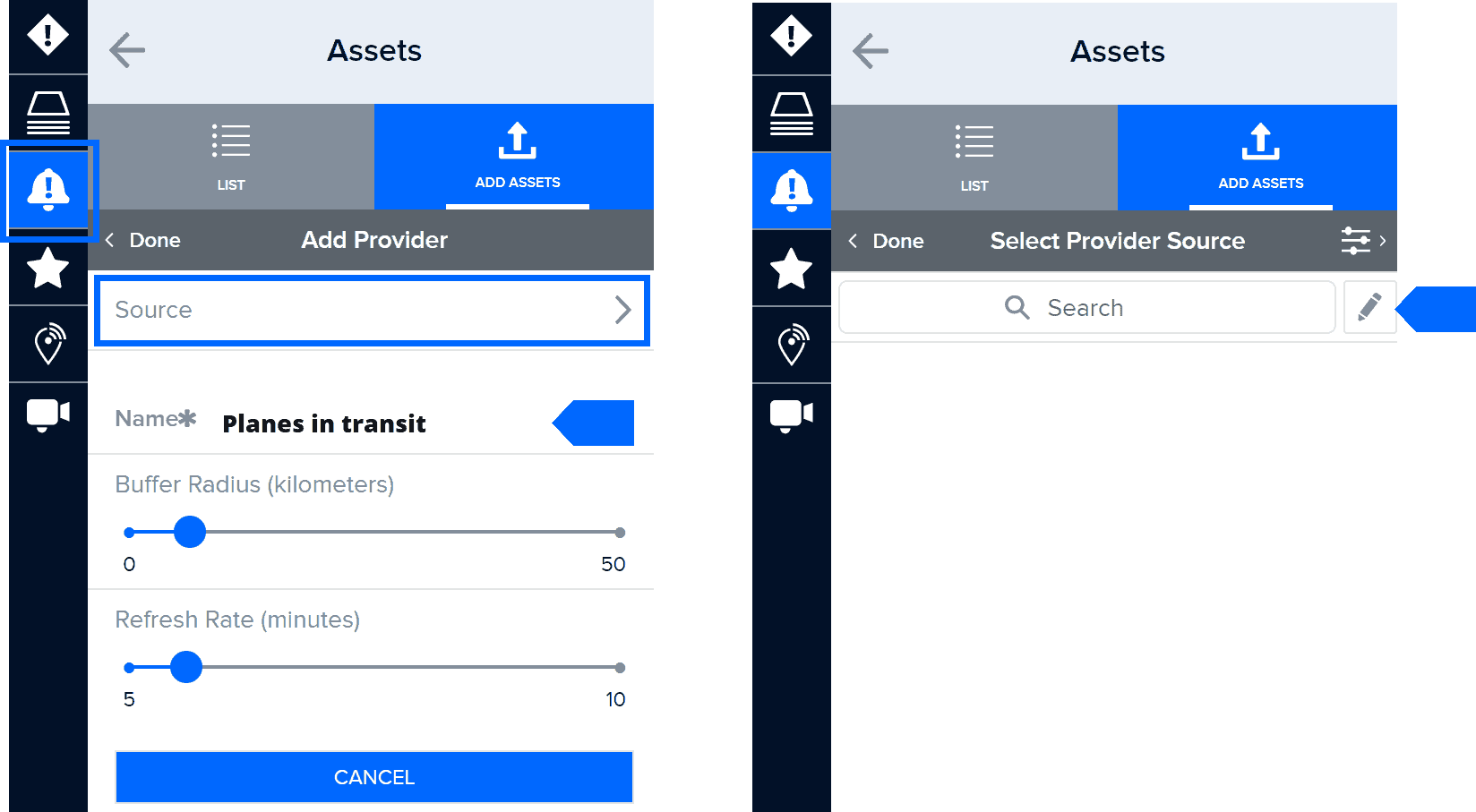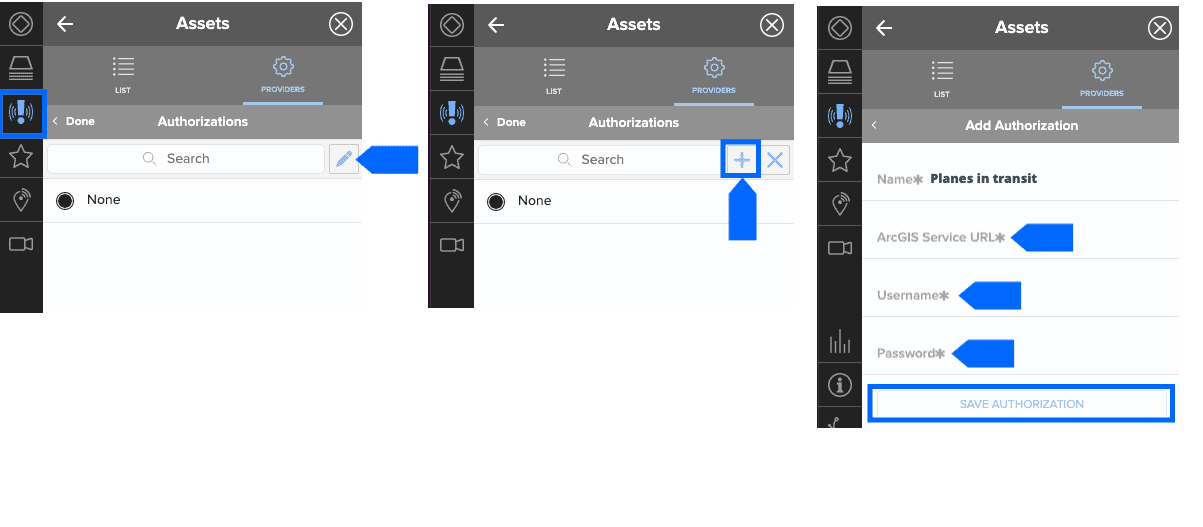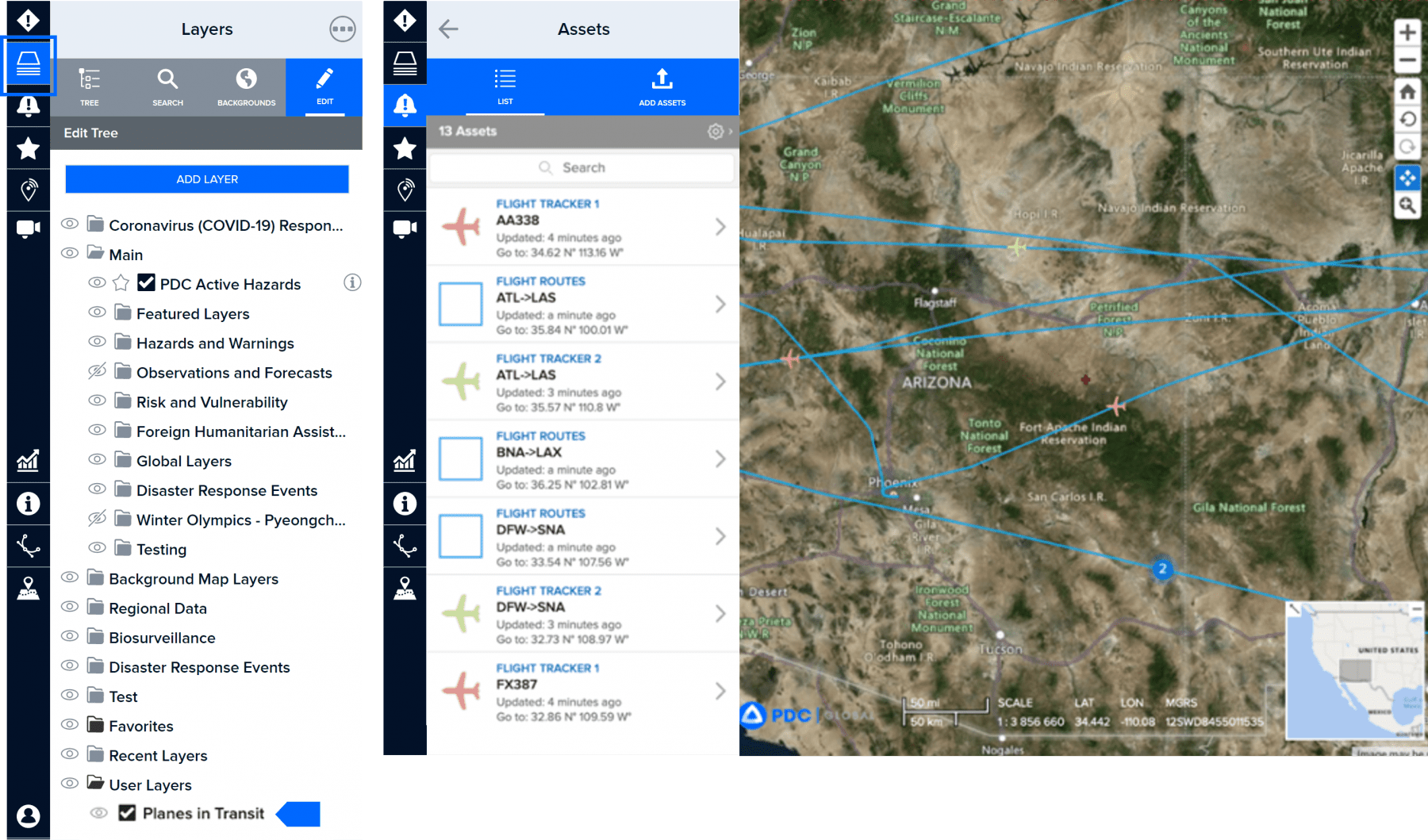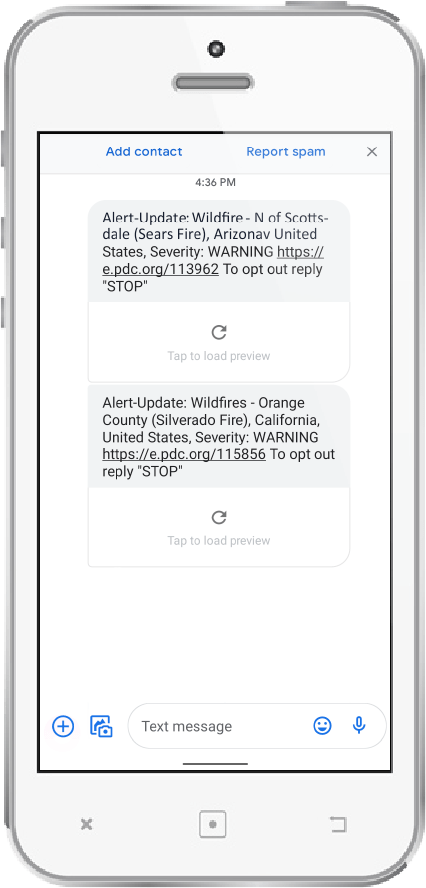DisasterAWARE provides live camera monitoring and footage in select locations around the world. Live cameras help increase situational awareness of on-the-ground conditions and are a useful tool for disaster response and preparedness.
Live cameras help monitor traffic and road conditions (e.g. contraflow), coastal storm surge and wind conditions, and a host of other hazards and activity.
|
|
 |
Zoom in closely to an area of interest and click the Cameras icon from the left toolbar. If cameras are available, they will be grouped on the map to depict the number available in an area if in close proximity to each other or displayed individually. |
 |
When you click a grouped camera icon, the map will zoom in closer and show the locations of individual cameras included in that grouping. |
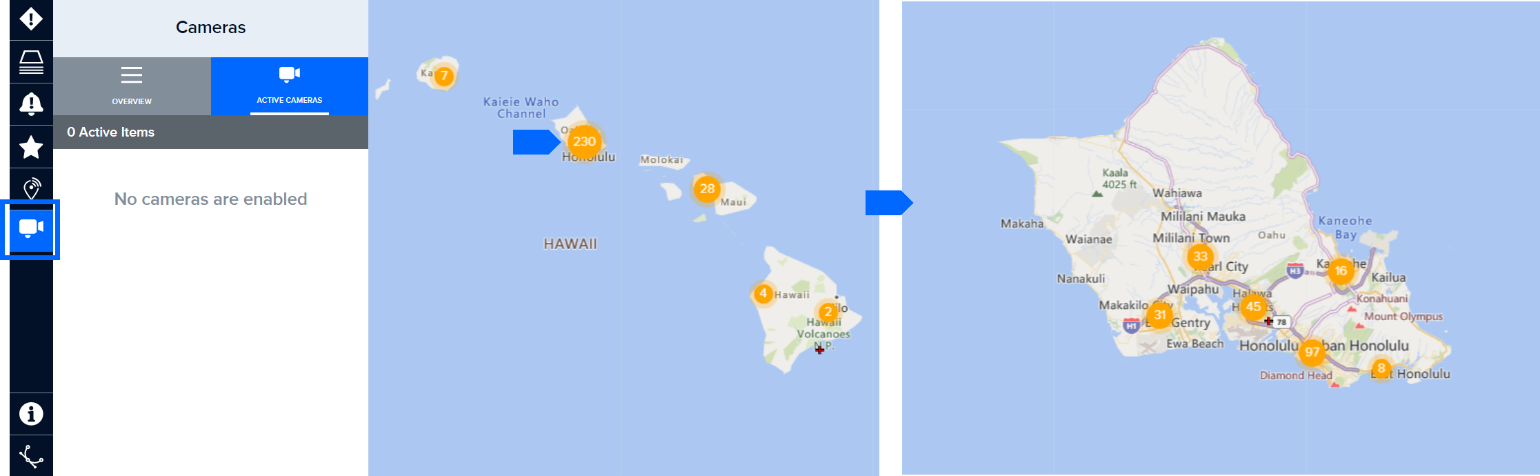
|


|
Once zoomed in enough to view individual cameras, click one of the Camera icons on the map to view its footage in the Cameras panel. Select Enable Camera to add it to your list of cameras you wish to keep monitoring under the Active Cameras tab. You can enable and view up to 10 livestreaming cameras at once in the Active Cameras tab.
Still frame cameras (which produce still images that are updated at a source-specified interval) and live cameras are differentiated on the map by separate icons (see below).
|

You can also turn on cameras by selecting the Overview tab and checking the box next to the camera you wish to enable and view.
Note: A green camera icon signifies that the camera is enabled for viewing in the Active Camera tab, a blue camera icon signifies an available or online camera, and a red camera icon is a camera that is not available or is offline.
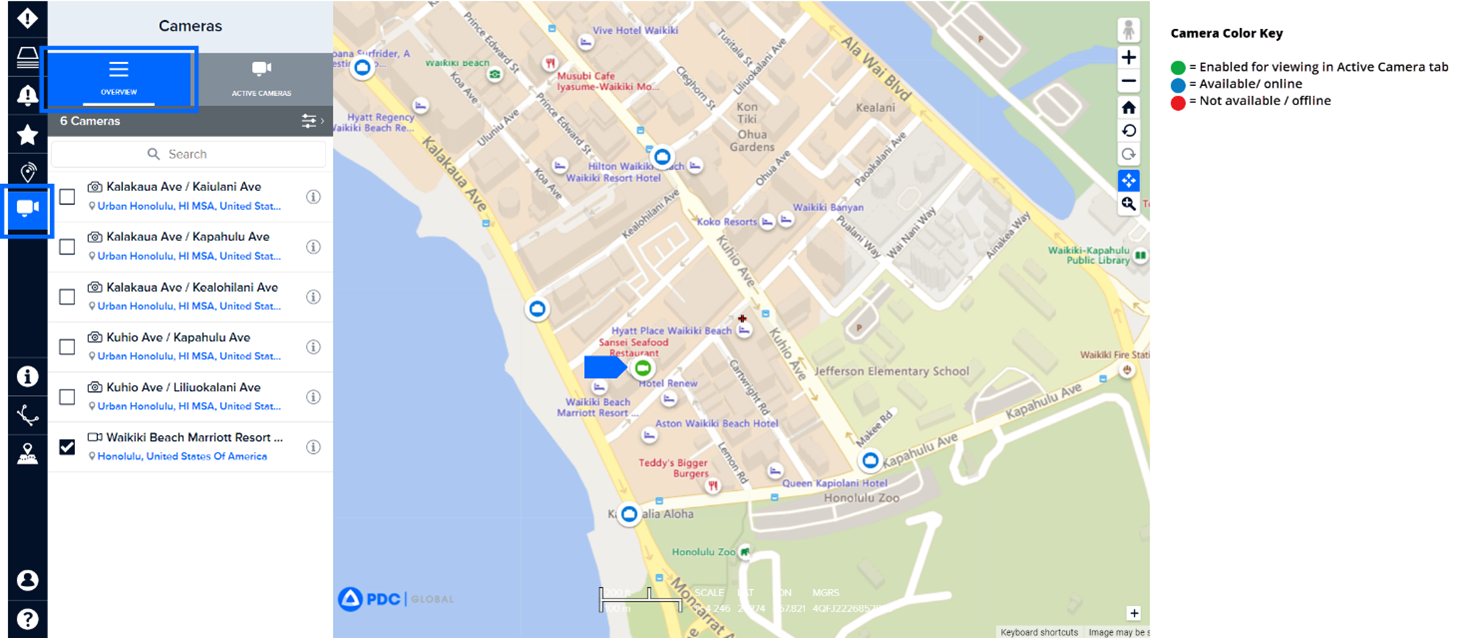
|
|
 |
Click the Settings icon in the cameras panel to sort the list of cameras by name, city, country, etc. Cameras may sometimes experience downtime and will be colored red when offline. |
You can enable multiple cameras by repeating the steps above. To view the cameras you’ve enabled, click the back arrow or Active Cameras tab.
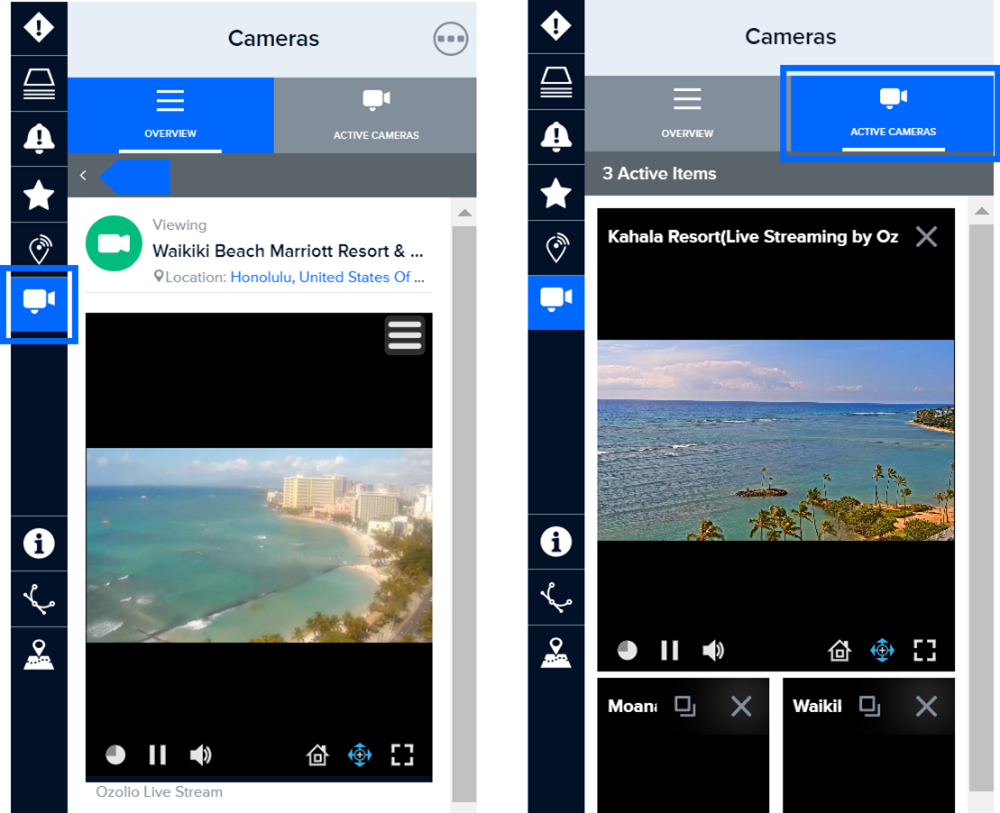
 |
To set the main camera in the Active Cameras tab, select the Return State button at the top of the active image or live video in. |

Note: Live camera feeds update at different intervals (some update every 10 seconds and others stream live) depending on the provider and may or may not have date and time stamps.
|
|
 |
You can use the Google background map to visualize real-time traffic while using the Live Camera feature. |