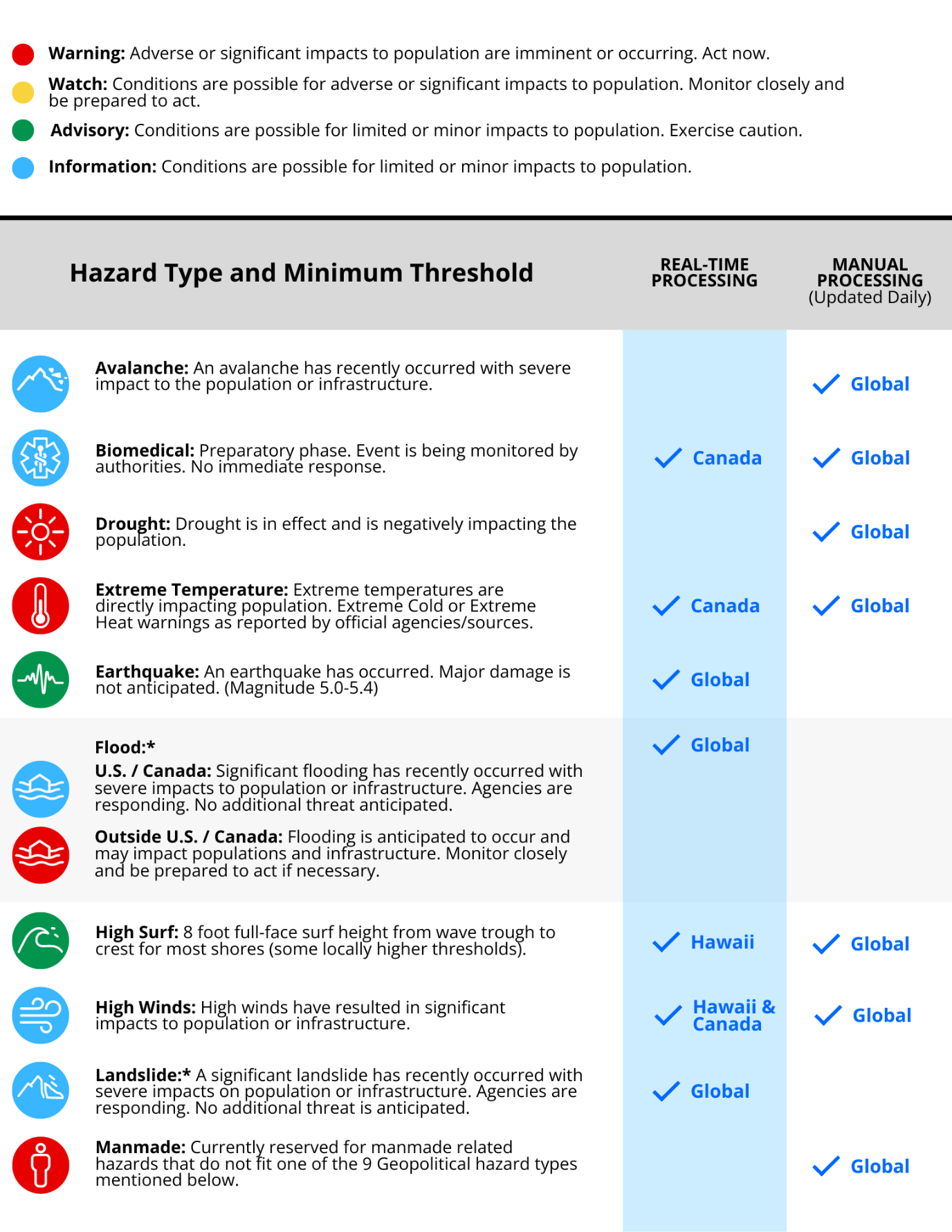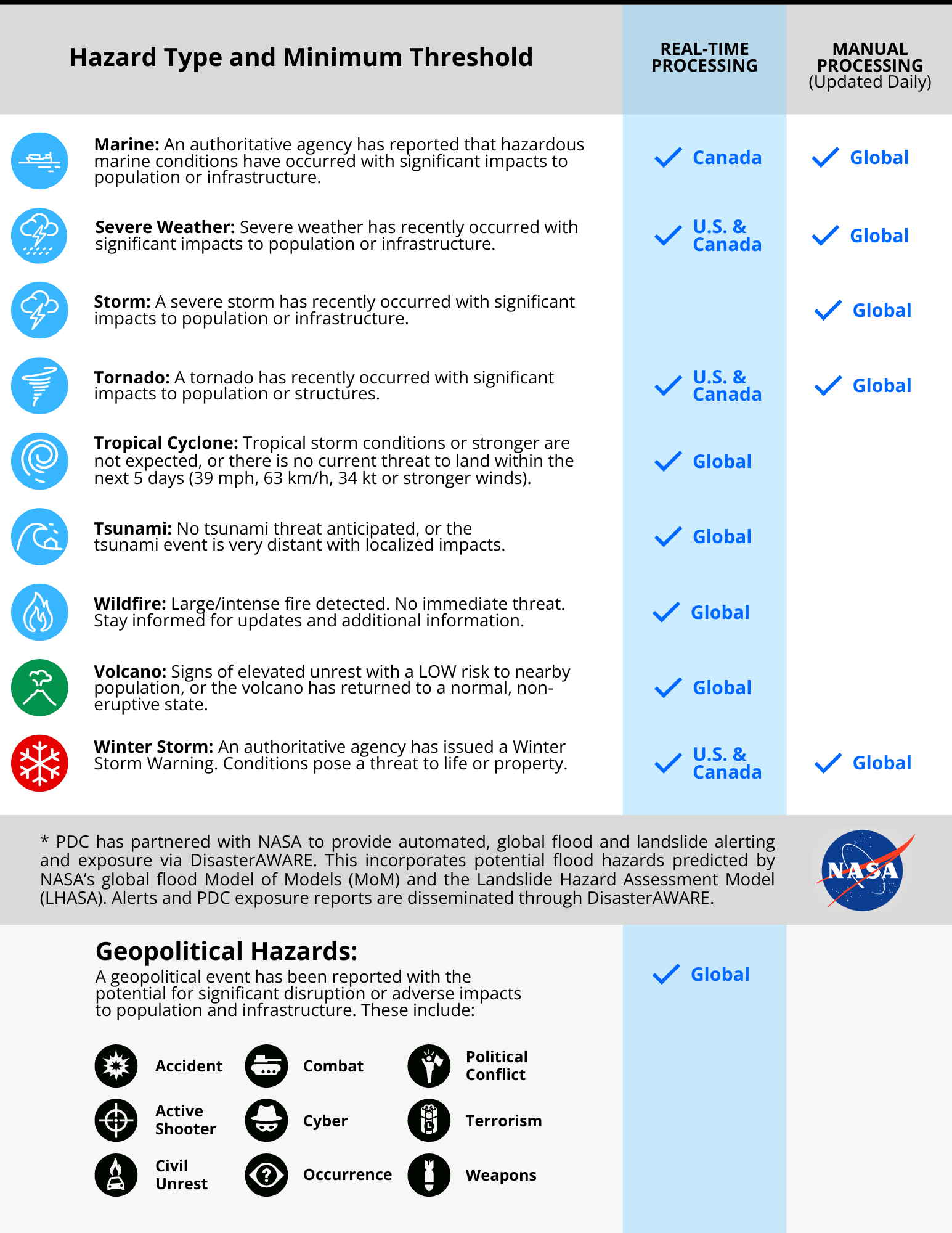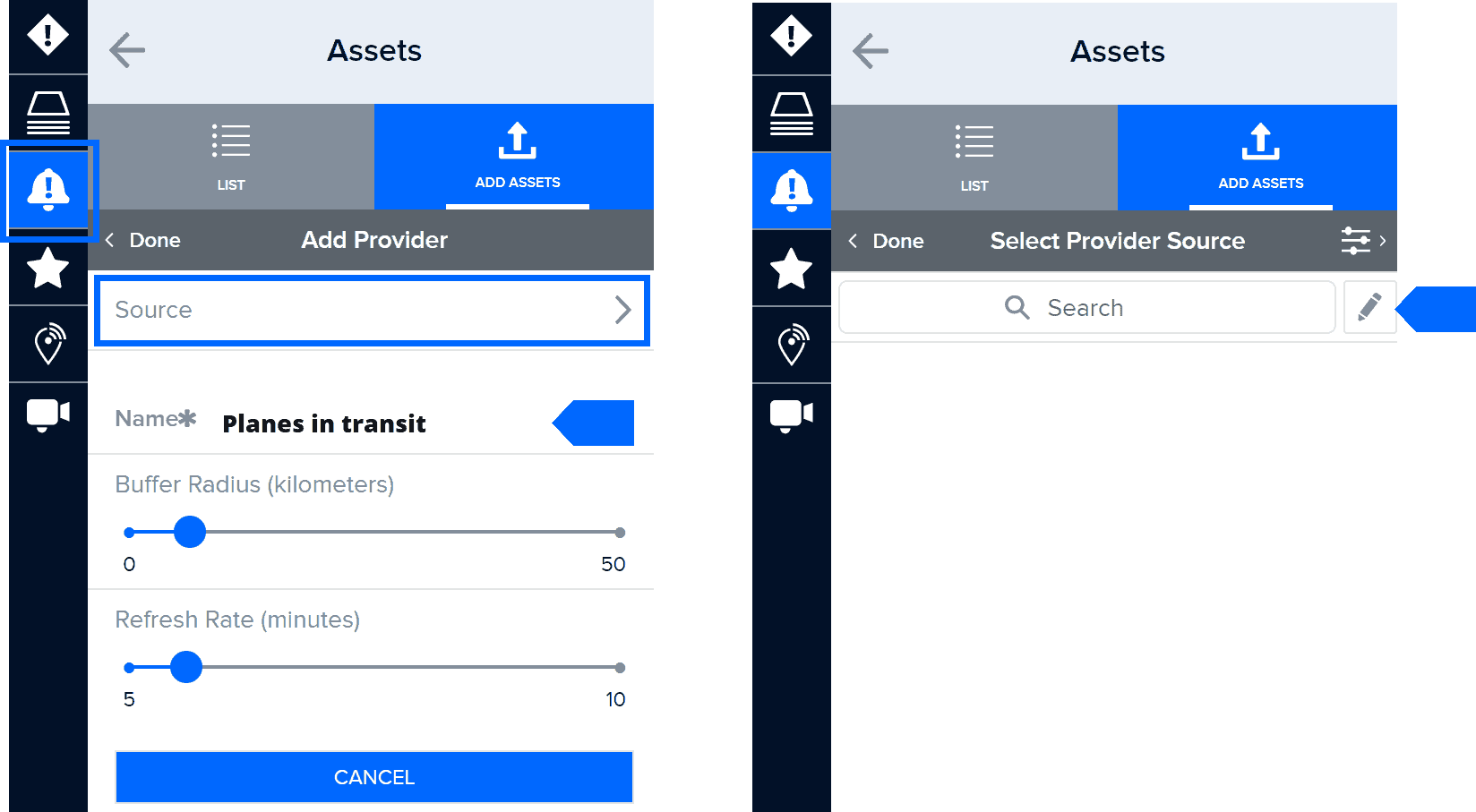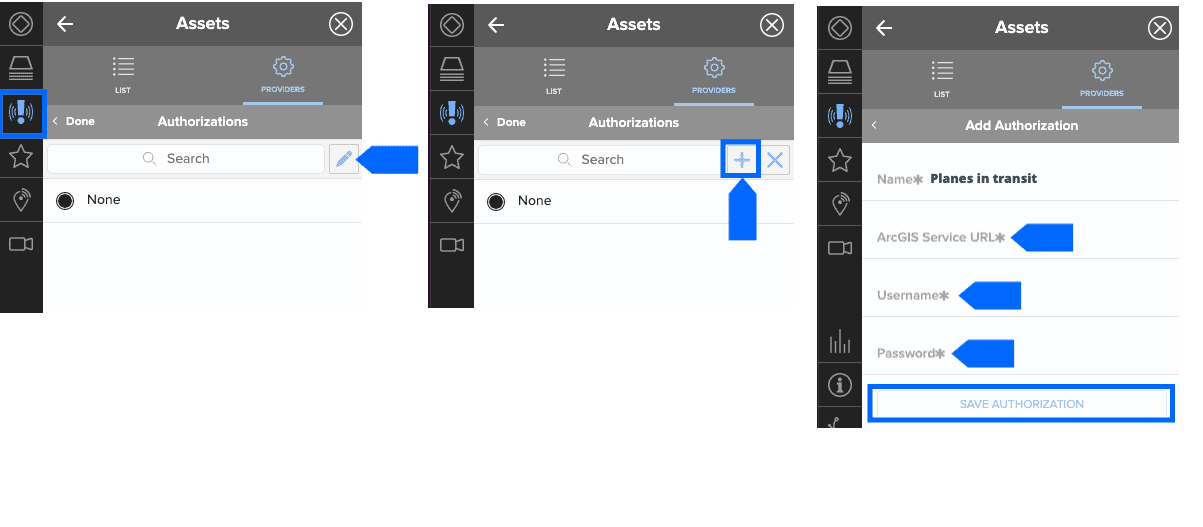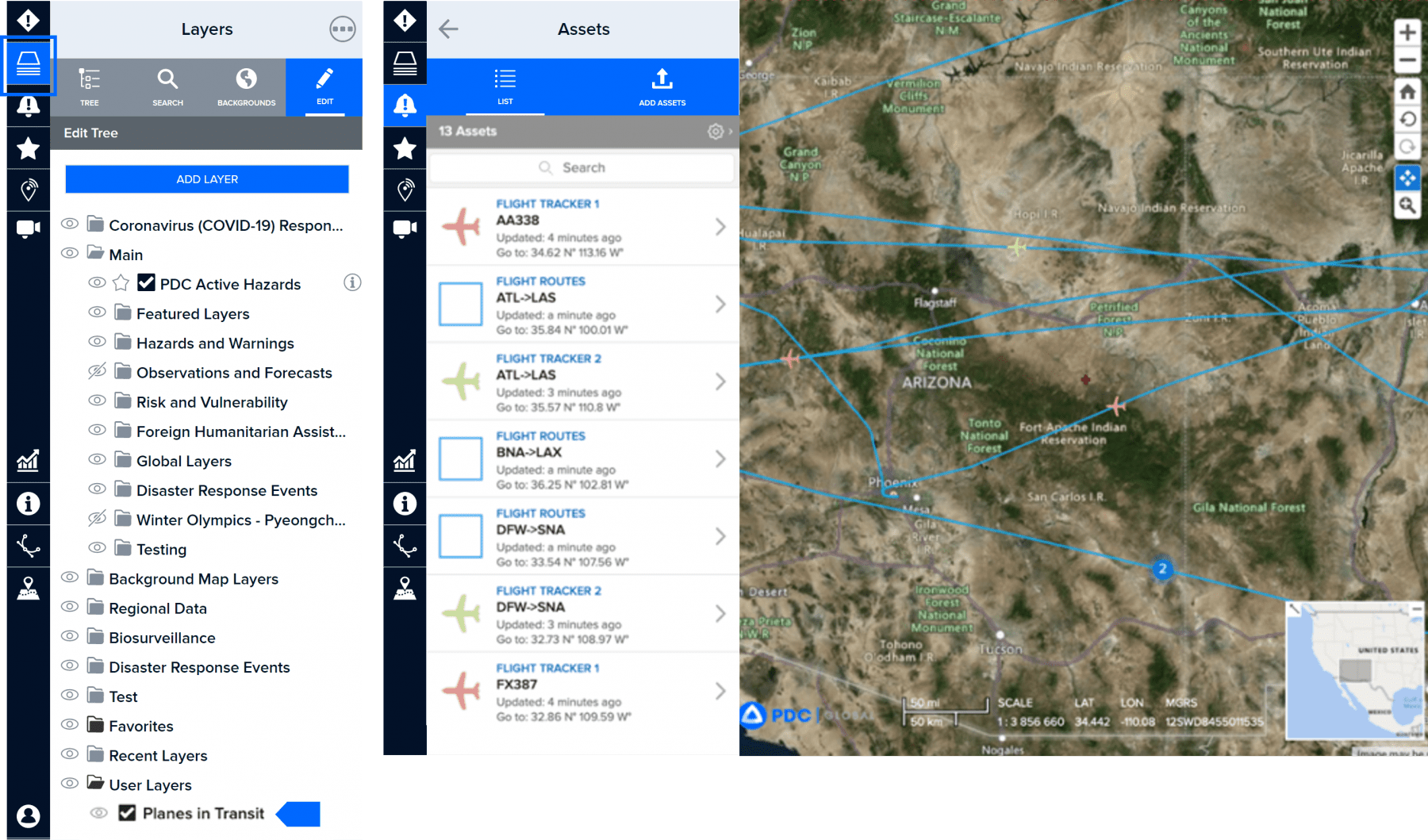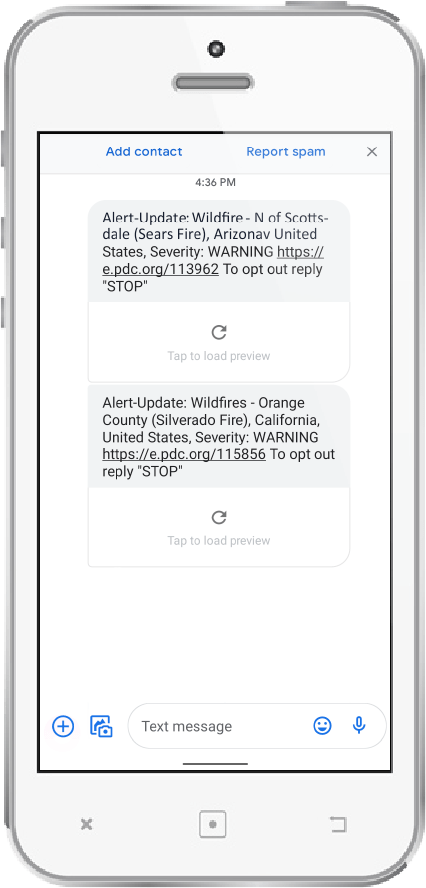ADVANCED MONITORING TOOLS AND CAPABILITIES
Monitor and protect the safety of your assets
Protect your stationary or moving assets (such as buildings, personnel, or goods in transit), and receive alerts when a hazard poses a threat.
Import assets to be monitored
 |
To setup asset protection, click the Smart Alert icon on the left toolbar and then click on Asset Protection.
Once the Assets panel opens, click the Add Assets tab.
|
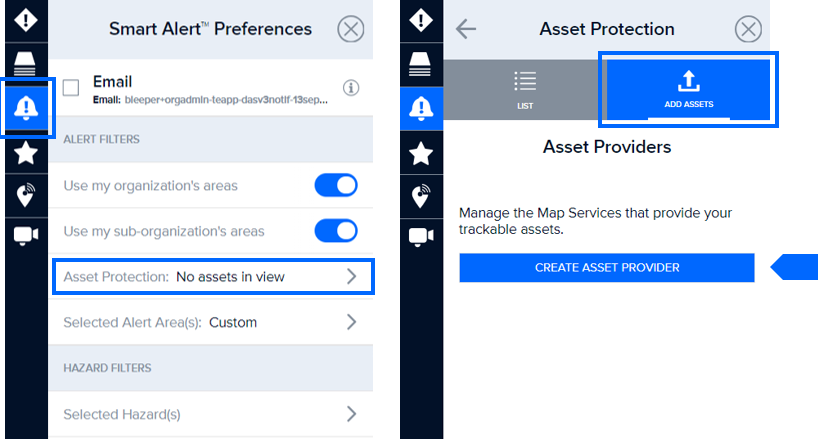
While in the Add Assets tab, click the Create Asset Provider button (see image above). You will need to add a data source for the assets you want to monitor. Note: The “Create Asset Provider” button disappears after you have created your first asset provider (see image below).
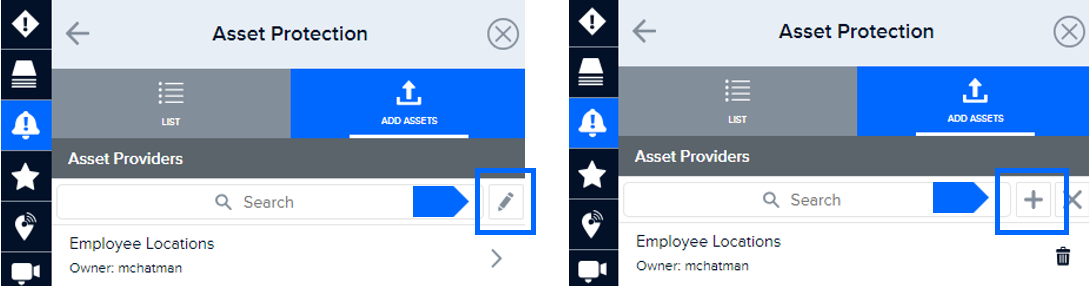
Under Add Provider, enter a meaningful name for the asset data layer you want to import and click the Source link. Next, under Select Provider Source, click the Edit button to begin the process of adding assets.
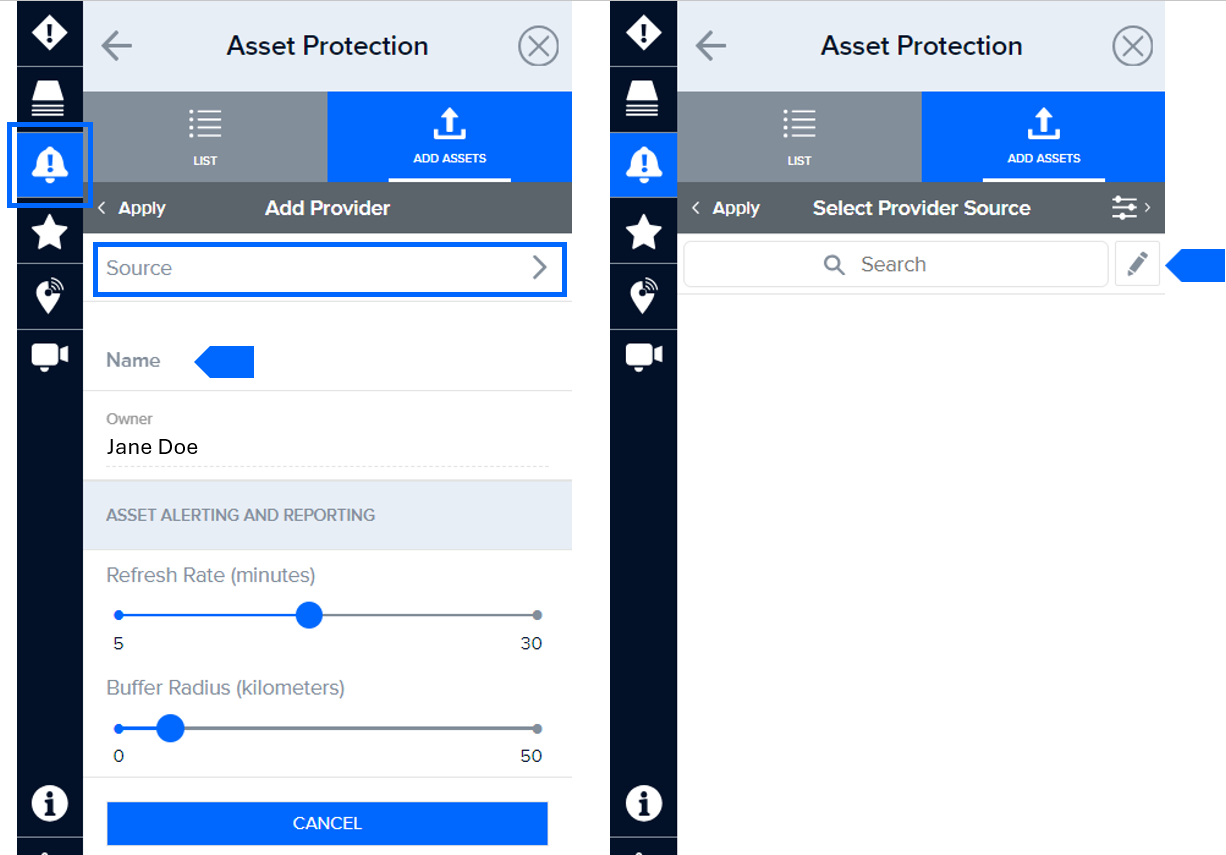
Now click the Plus (+) symbol and add a web service URL for the assets layer you wish to import. Add the asset provider mapservice URL.
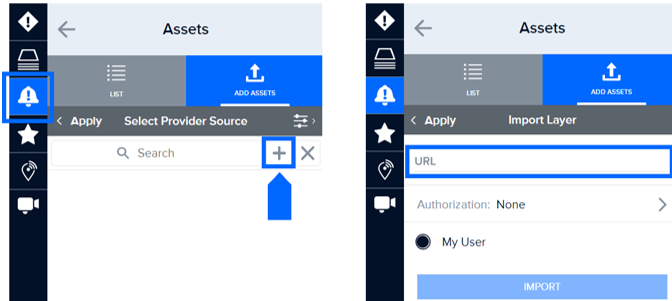
If the asset layer is password protected, you can also add credentials needed to access the service by clicking the Authorization link and follow the guidance below. If it does not require a password, select Import and then Apply to return to the Select Provider Source list.
Next, click the Edit icon, then the Plus (+) symbol, and then enter the layer authorization details shown below. Be sure to select Save Authorization when you are done entering the required information.
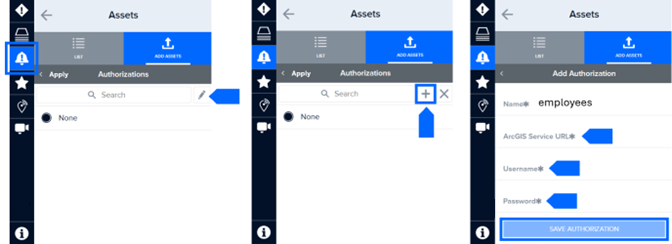
After you have applied the necessary authorization credentials (if required), select the back arrow next to Add Authorization. Your newly added source should now be visible in the list.
Verify that the correct authorization is selected in the Authorizations list (the circle to its left should be filled).
Note: You can remove an unwanted authorization by clicking on the information button to its right and then the Delete Authorization button.
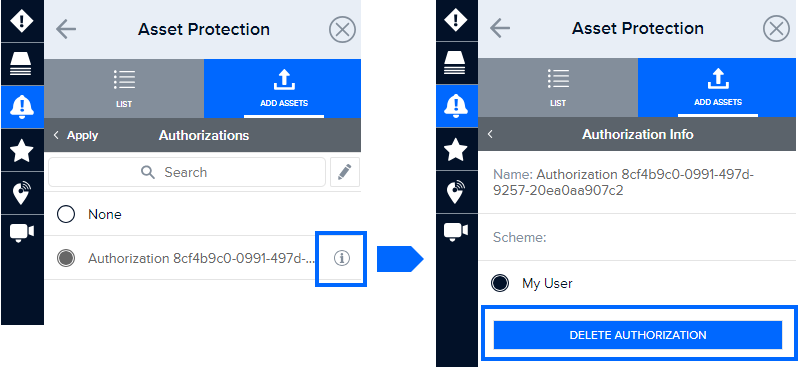
Be sure to select the Import button to ensure that your asset data is successfully imported. Then select the Apply option to return to the Select Provider Source list. Your newly added source should now be visible in the list.
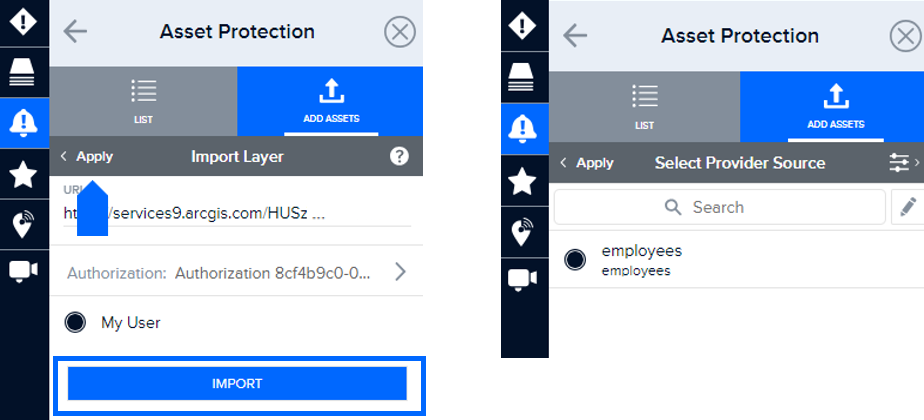
Select the circle next to that source in the list and then select Apply. You will now see the name of that Source listed in the Add Provider panel.
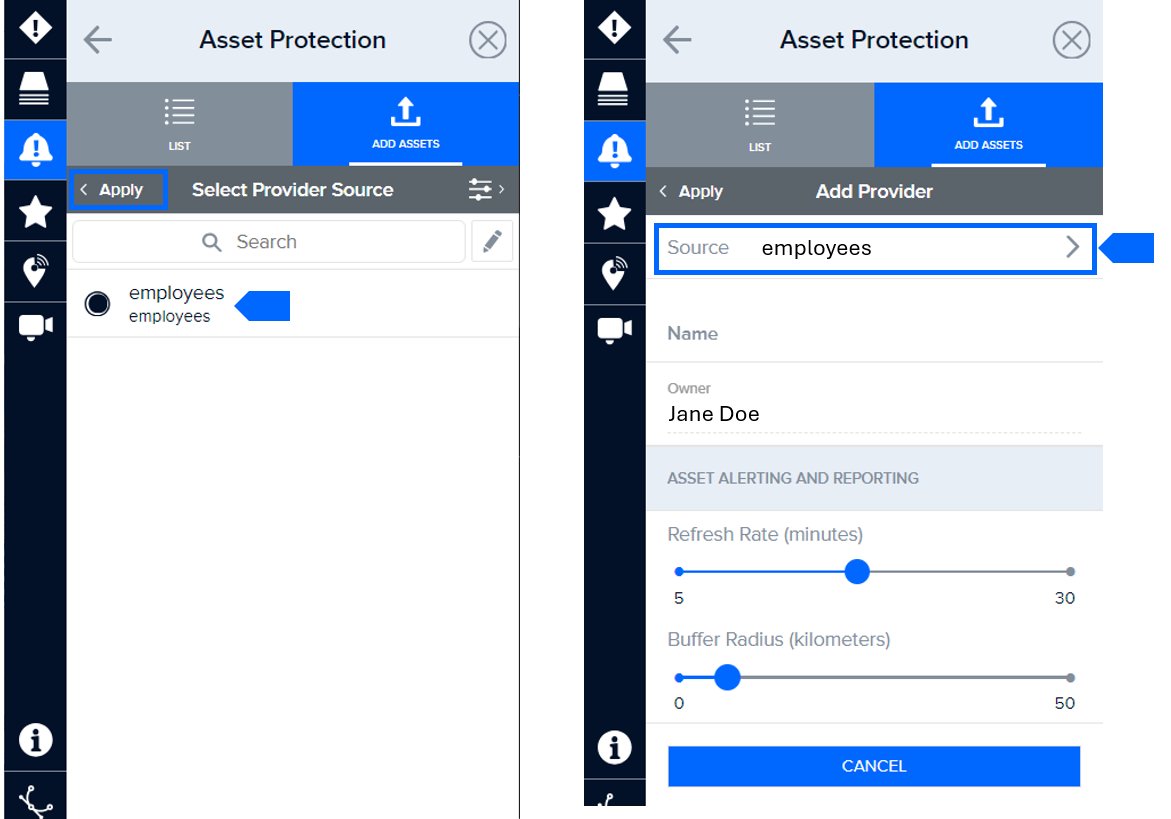
Be sure to Name your asset provider and select Apply to complete the Add Assets process.
Select the Specify asset name field option to specify which column/field in your dataset includes the names of your assets (e.g. building name, personnel names, resource names, etc.). This will help you distinguish between your individual assets on the map.
Asset alerting and reporting
Under the Asset Alerting and Reporting section, you will find options for enhanced reporting and notification when assets are potentially exposed to the hazard types and severities you have specified.
If your asset mapservice includes email addresses for assets, select Specify asset email field and then select the data field that includes that information. By doing this, your assets will be sent Smart Alert notifications when potential exposed to the hazards, per your Smart Alert area and hazard filter settings. Assets are not required to have a DisasterAWARE account to receive these notifications.
Specify how frequently you would like DisasterAWARE to check for updates to your asset locations using the Refresh Rate option, as well as specify how wide of a Buffer Radius around each asset you wish to use for those assets. When a hazard meeting your Smart Alert settings intersects that Buffer Radius, a Smart Alert notification will be triggered.
Note: If the minimum buffer radius for imported assets is set to a value of zero (0), Smart Alert notifications will only be triggered when a hazard directly impacts the specific assets tracked, as opposed to alerting on a radius outside of the assets.
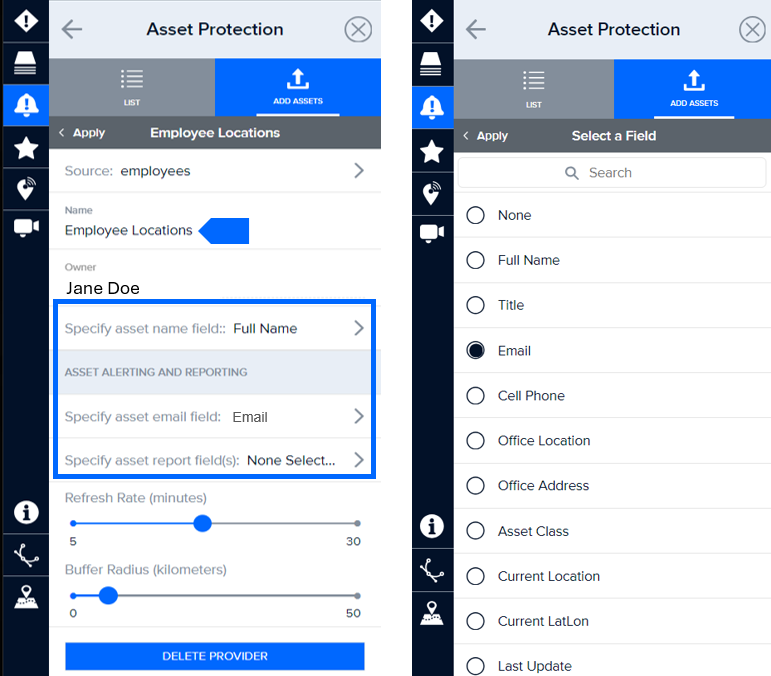
If you have signed up to receive Smart Alert Emails, you will also receive an email with an Asset Report summarizing the number of your assets potentially exposed to a hazard. To specify which data fields you would like summarized in that report, click the Specify asset report field(s) option (see previous image – left) and select which fields you would like to be included in the summary.
Below is an example of an Asset Report Email.
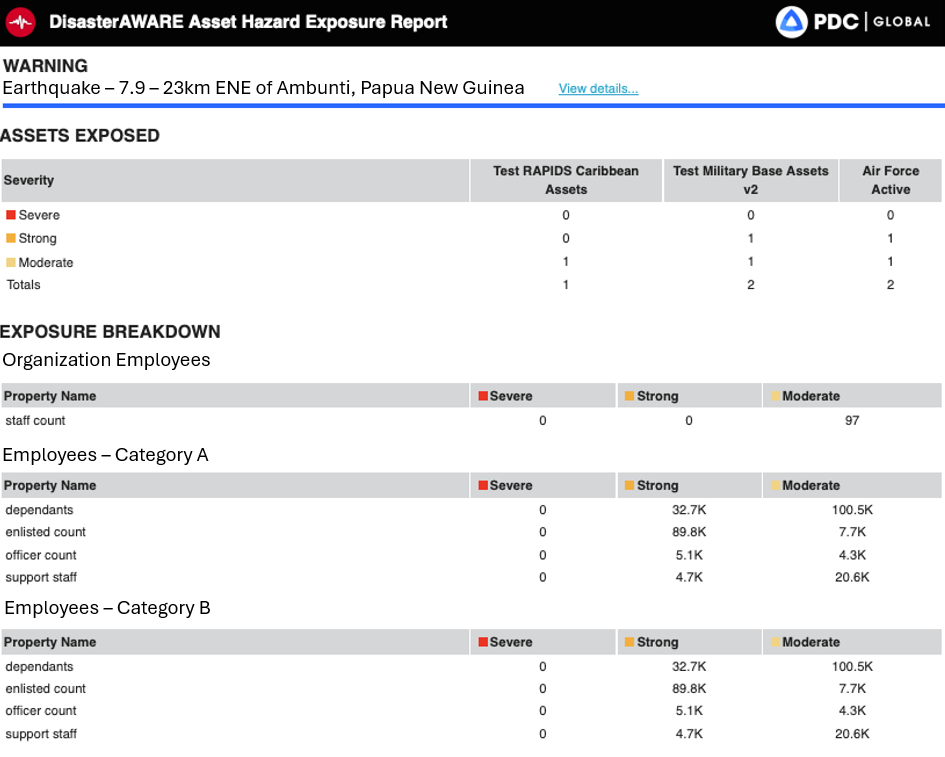
You may also access the Asset Report via that hazard in the Hazard panel. Open the hazard and select the Asset Report tab.
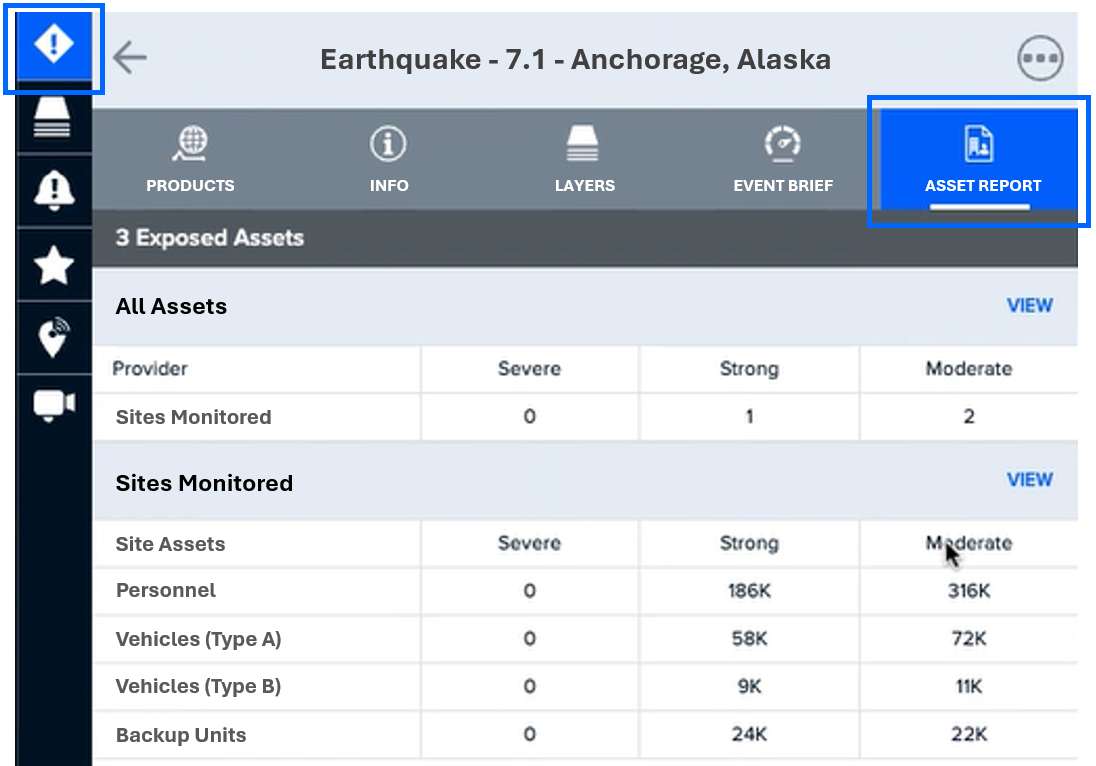
View imported asset layers
|
|
 |
Click the Layers icon in the left toolbar to view your list of layers. |
 |
The asset layer(s) you’ve added will appear under the User Layers folder along with any other data layers you’ve previously imported. |
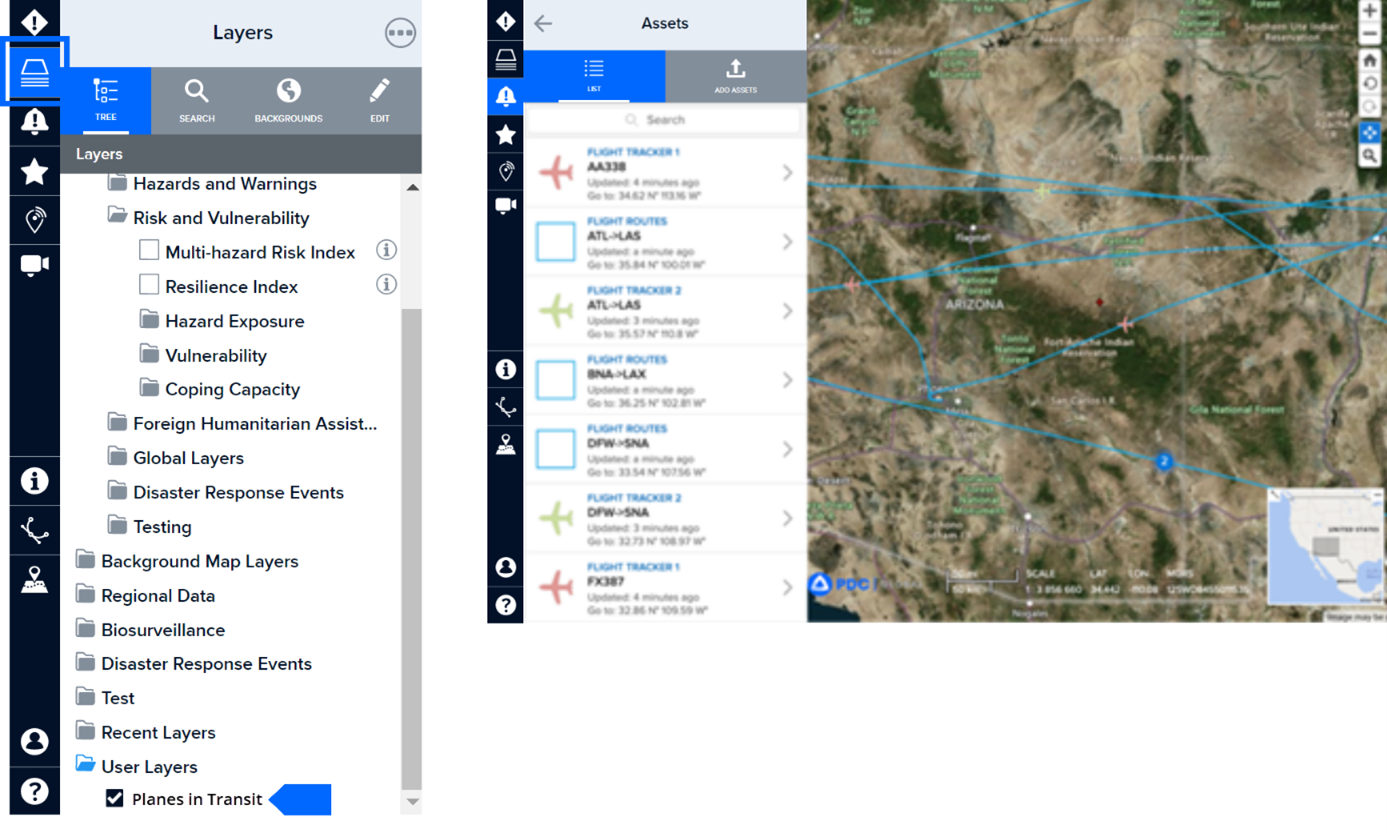
Delete asset layers and authorization credentials
|
|
 |
While in the Layers panel, select the Edit button. Expand the User Layers folder and select the Delete button shown below for the layer you wish to remove. |
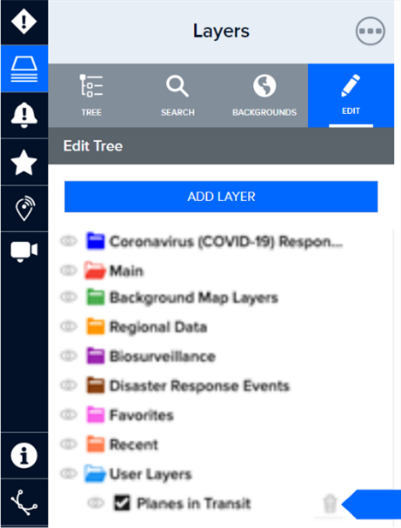
 |
You cannot delete authorization credentials until asset layers utilizing that authorization have been removed from your list of Asset Providers. Click the Smart Alert icon on the left toolbar, then Assets > Sources and select the credential you wish to delete. Next click the Edit icon and the Delete (x) icon. |
DisasterAWARE provides live camera monitoring and footage in select locations around the world. Live cameras help increase situational awareness of on-the-ground conditions and are a useful tool for disaster response and preparedness.
Live cameras help monitor traffic and road conditions (e.g. contraflow), coastal storm surge and wind conditions, and a host of other hazards and activity.
|
|
 |
Zoom in closely to an area of interest and click the Cameras icon from the left toolbar. If cameras are available, they will be grouped on the map to depict the number available in an area if in close proximity to each other or displayed individually. |
 |
When you click a grouped camera icon, the map will zoom in closer and show the locations of individual cameras included in that grouping. |
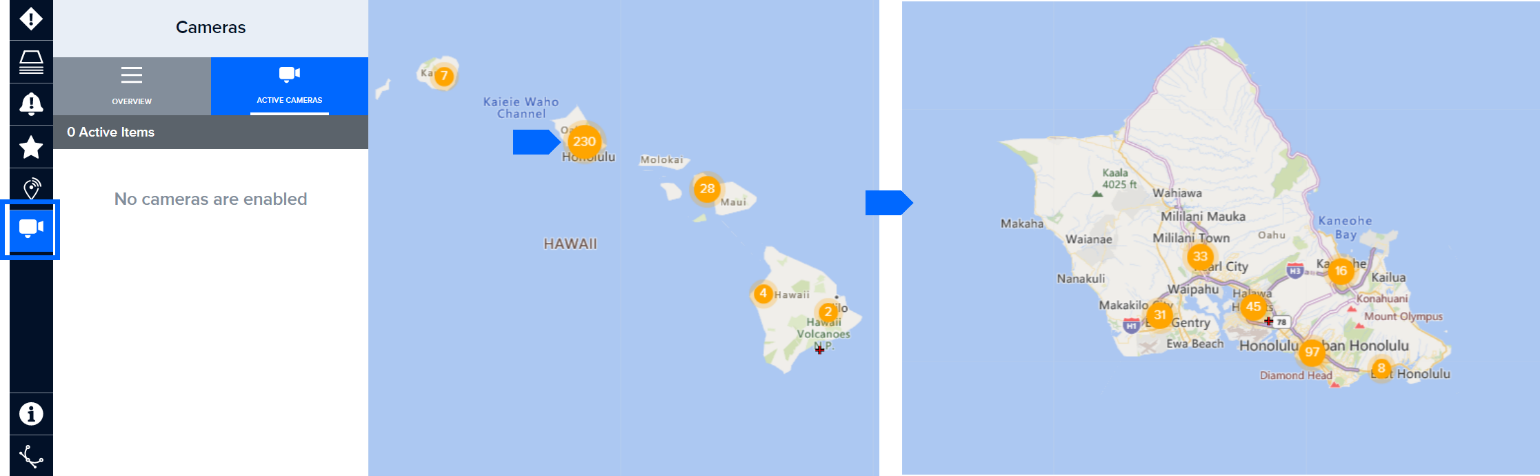
|


|
Once zoomed in enough to view individual cameras, click one of the Camera icons on the map to view its footage in the Cameras panel. Select Enable Camera to add it to your list of cameras you wish to keep monitoring under the Active Cameras tab. You can enable and view up to 10 livestreaming cameras at once in the Active Cameras tab.
Still frame cameras (which produce still images that are updated at a source-specified interval) and live cameras are differentiated on the map by separate icons (see below).
|
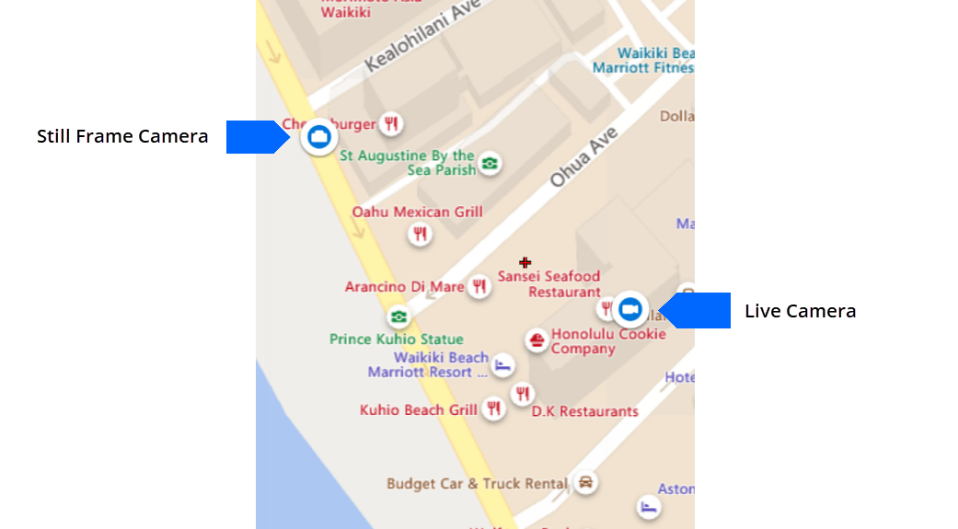
You can also turn on cameras by selecting the Overview tab and checking the box next to the camera you wish to enable and view.
Note: A green camera icon signifies that the camera is enabled for viewing in the Active Camera tab, a blue camera icon signifies an available or online camera, and a red camera icon is a camera that is not available or is offline.
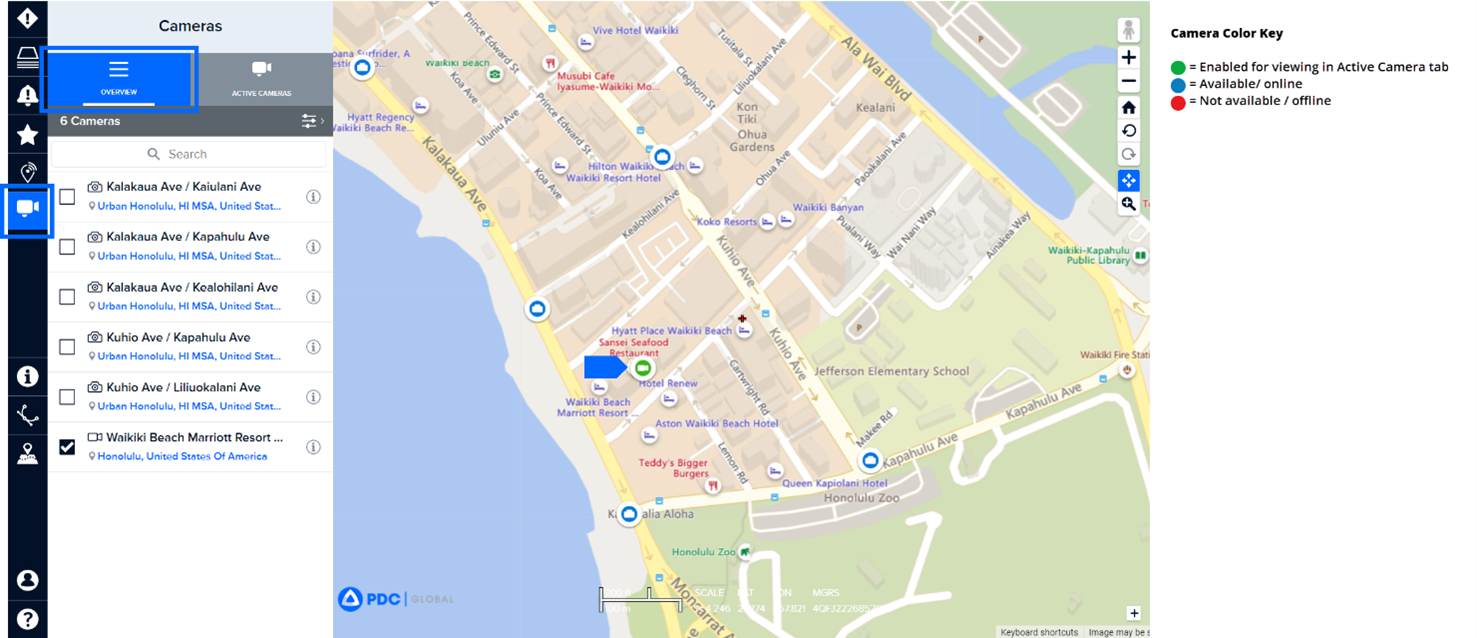
|
|
 |
Click the Settings icon in the cameras panel to sort the list of cameras by name, city, country, etc. Cameras may sometimes experience downtime and will be colored red when offline. |
**
**
You can enable multiple cameras by repeating the steps above. To view the cameras you’ve enabled, click the back arrow or Active Cameras tab.
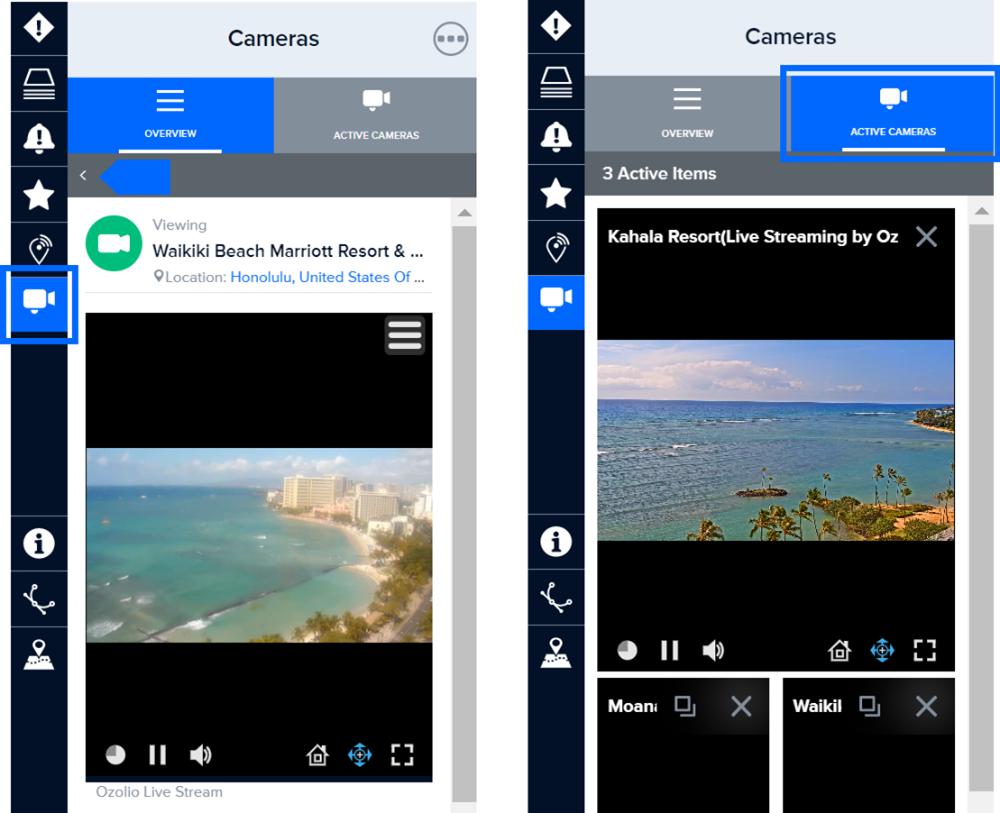
 |
To set the main camera in the Active Cameras tab, select the Return State button at the top of the active image or live video in. |
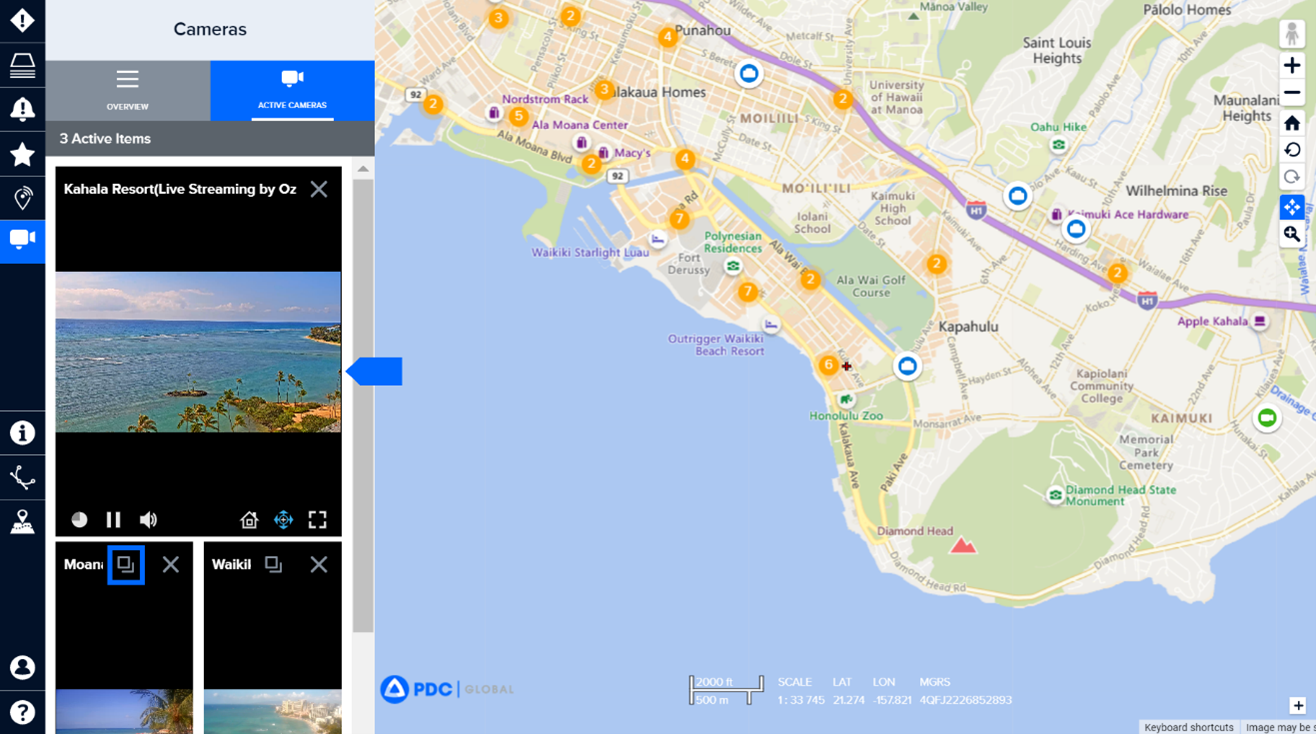
Note: Live camera feeds update at different intervals (some update every 10 seconds and others stream live) depending on the provider and may or may not have date and time stamps.
|
|
 |
You can use the Google background map to visualize real-time traffic while using the Live Camera feature. |
Increase your situational awareness about hazards through the latest media updates.
|
|
 |
Click the Media icon from the left toolbar to see hot spots of media activity related to natural and manmade hazards happening around the world. |
|
Zoom in closer to any hot spot to see the types of hazard articles reported within the area. You can use your mouse scroller, the “+” symbol on the right toolbar or zoom selector. |
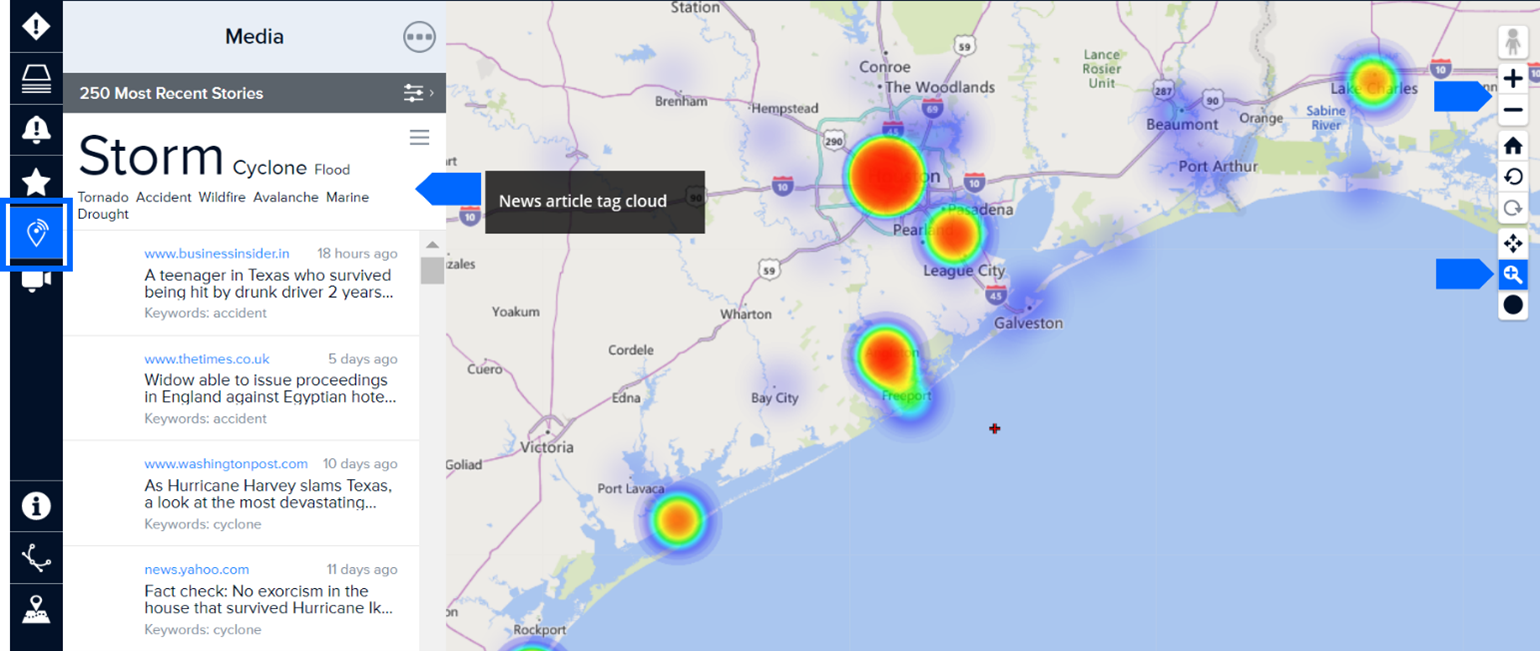
The scanner tool allows you to filter results as you drag the scanner radius over areas of the map (see below). You can resize the radius by clicking the small grey circle and dragging as shown below.
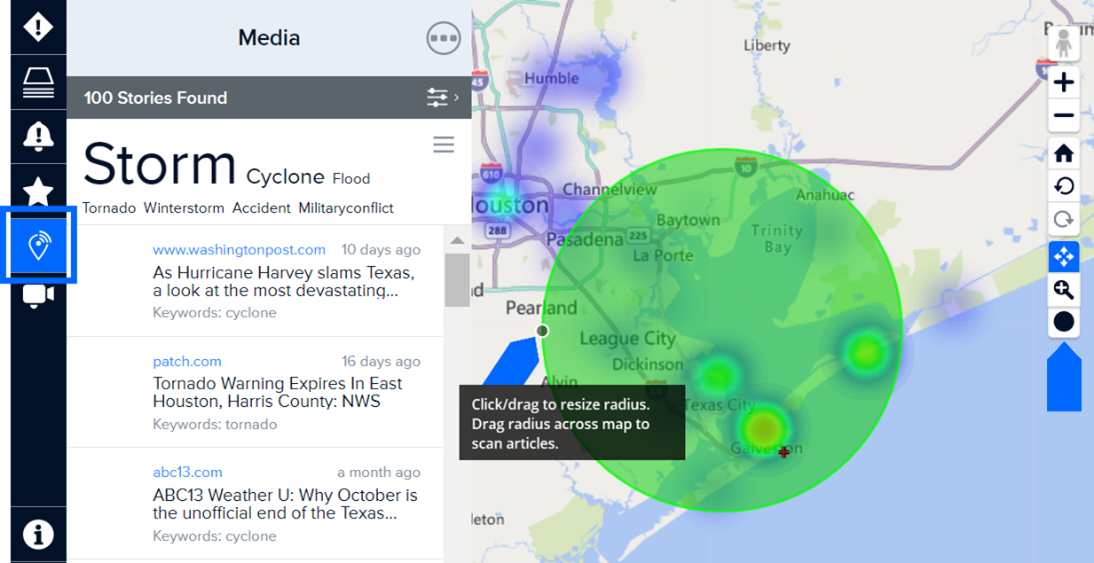
|
|
 |
Although news stories are automatically refreshed every five minutes, you can click the three dots at the top of the Media panel and Refresh Stories to manually refresh at any time. |
To quickly filter news articles by topic, click the Article Tag Cloud shown above and select the keyword categories of interest. Then close the panel to see the filtered news stories.
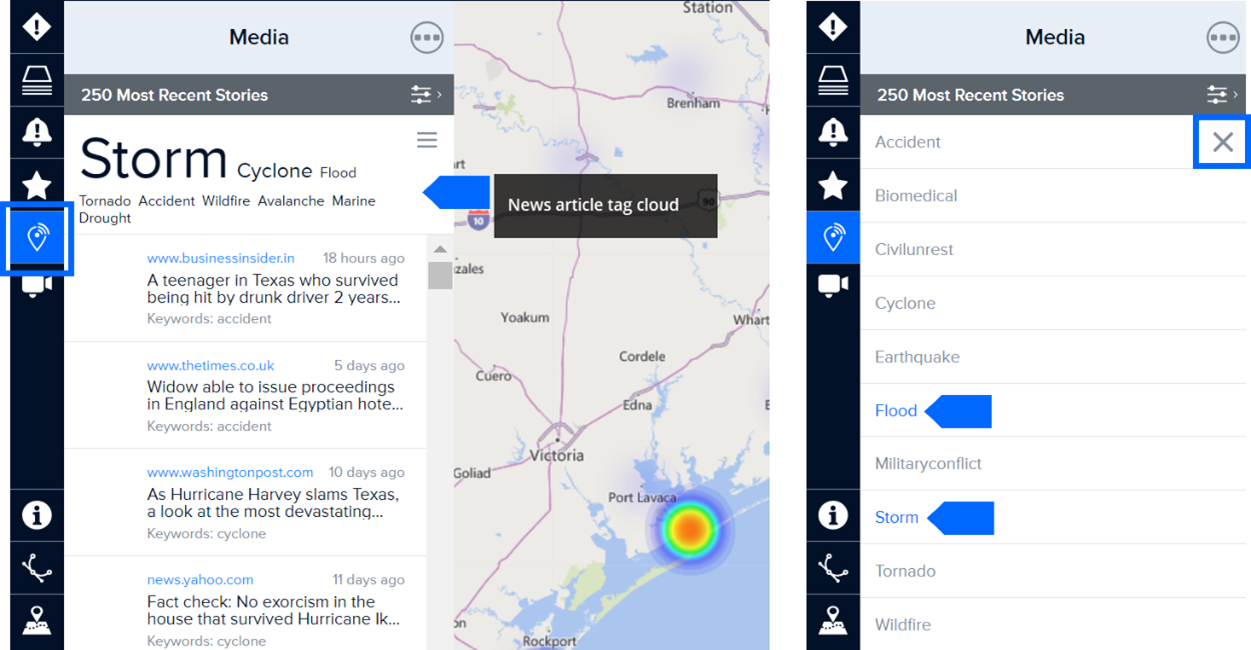
|
|
 |
To apply additional filters to news stories, click the Settings icon (three dots) in the top right Media panel. |

DisasterAWARE greatly facilitates the ability of decision makers to access the most reliable and timely information about hazards happening anywhere around the globe. While many hazards and products are automatically created or integrated into the system, some hazards must be manually added to DisasterAWARE by trusted PDC analysts and partners. These individuals are granted special administrative access, allowing them to add and edit products and/or hazards in the system.
Administrative roles in DisasterAWARE include the ability to add and edit products added by your specific group, or to add and edit both hazards and products within your group. If you are interested in learning more about these roles, please contact info@pdc.org.
Add products to an existing hazard
DisasterAWARE users with administrative privileges can add products to any hazard to support collaboration and increase situational awareness across organizations during response. Products commonly uploaded include advisories and messages, Situation Reports (SitReps), maps, damage assessments, and other analytical products.
 |
Click the Hazards icon on the left toolbar. With the Hazard panel open, use the search feature to locate the hazard for which you’d like to share a product. Alternatively, click on a hazard on the map and select the Products button.
Next, click the three dots at the top of the panel to access the Add Product option.
|
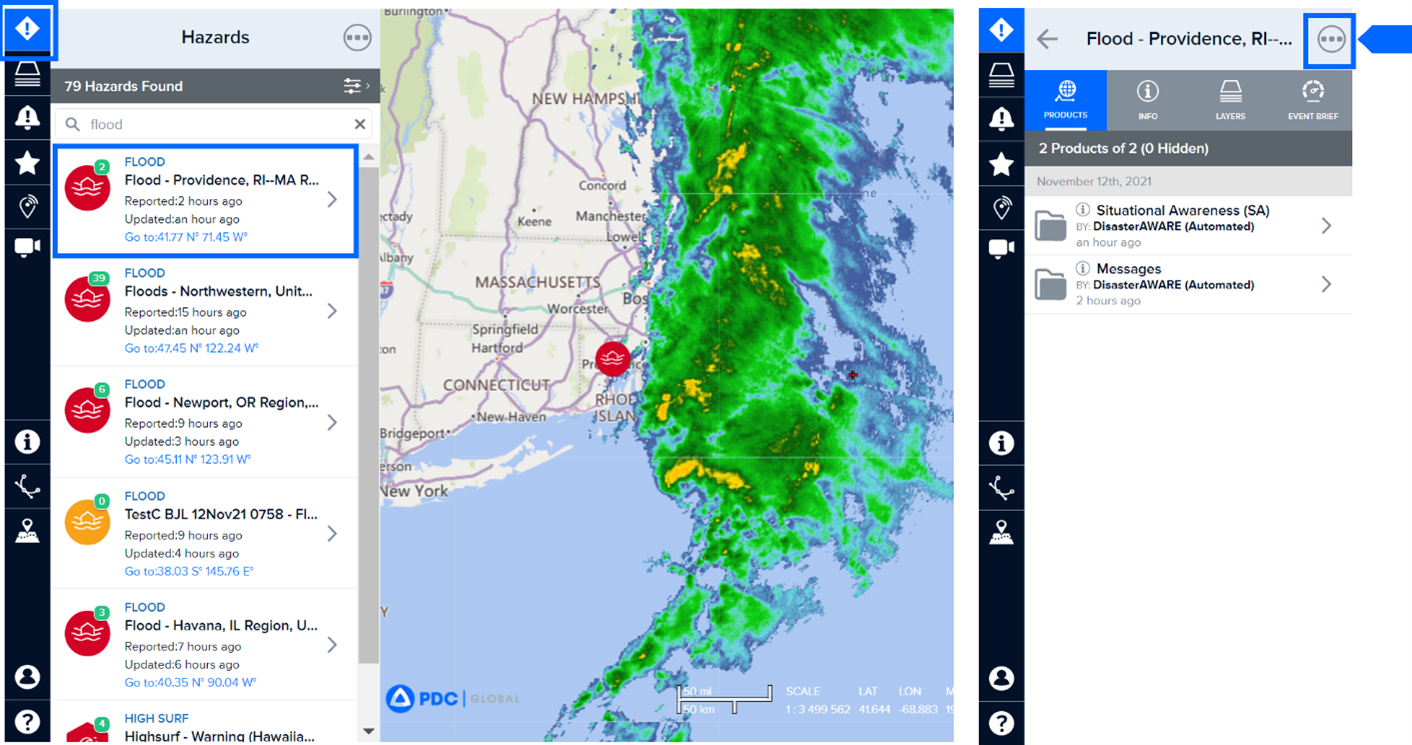
Please note that all products must be organized in a folder. See the next section below for more information on how to create folders and organize products.
|
|
 |
When adding or editing products, changes will be visible to all users. Be sure names are clear and concise. Include date information for static products (e.g. SitReps, maps, etc.) which are not automatically updated. [Source – Brief Product Title, Date; e.g. PDC – Preliminary Impact Assessment, 30 JUL 20]. |
After clicking the Add Product option, complete the form below. Whenever possible, convert URL products to PDF or JPG images and upload the file to the Hazard. This helps ensure that the product stays accessible in the future as external URLs may change and become invalid.
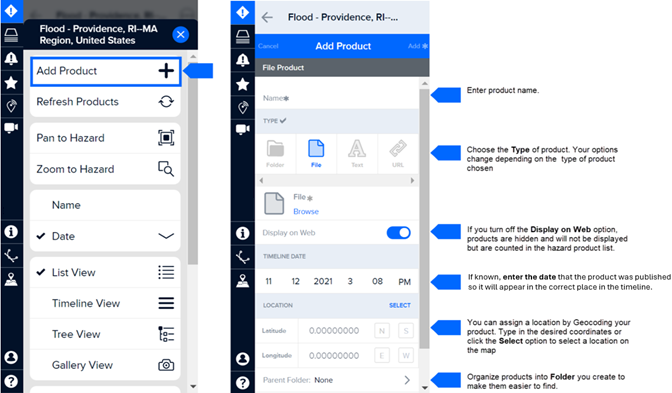
Organize products into folders
All products must be added to a folder. Organizing products into folders and subfolders makes them easier to find.
|
|
 |
Click the Hazard icon from the left toolbar and select a hazard from the hazard list. Then click the three dots at the top of the Hazard panel and then Add Product.
|
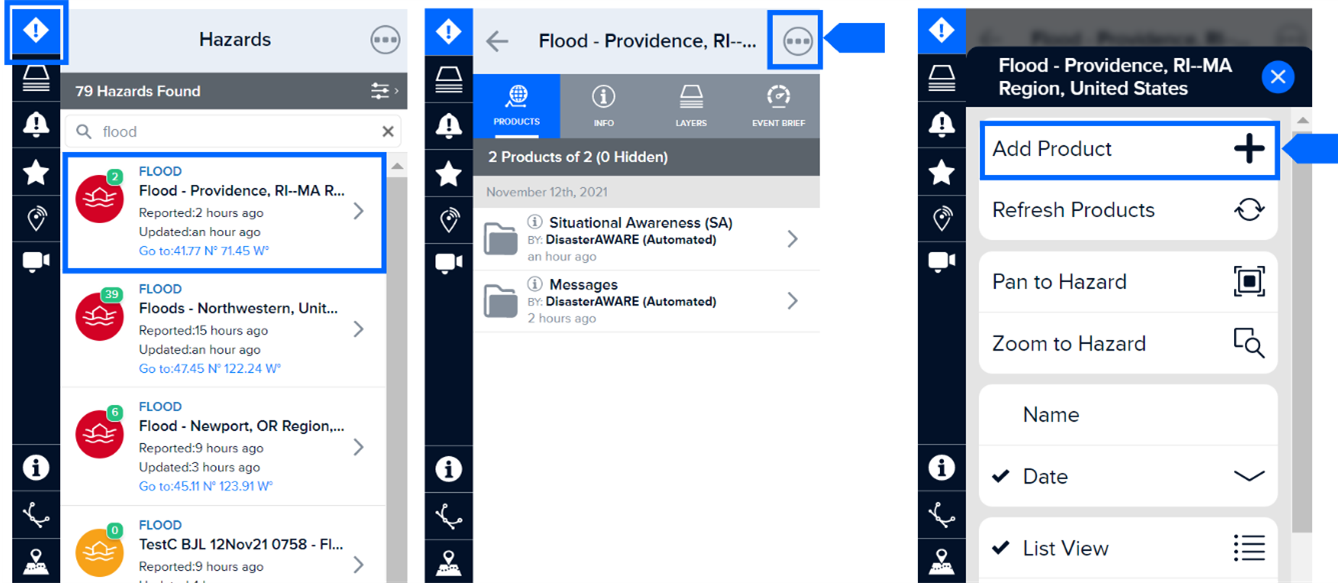
Next, choose the Folder option as shown below and add a name for the folder. See folder naming practices below for tips on organizing products.
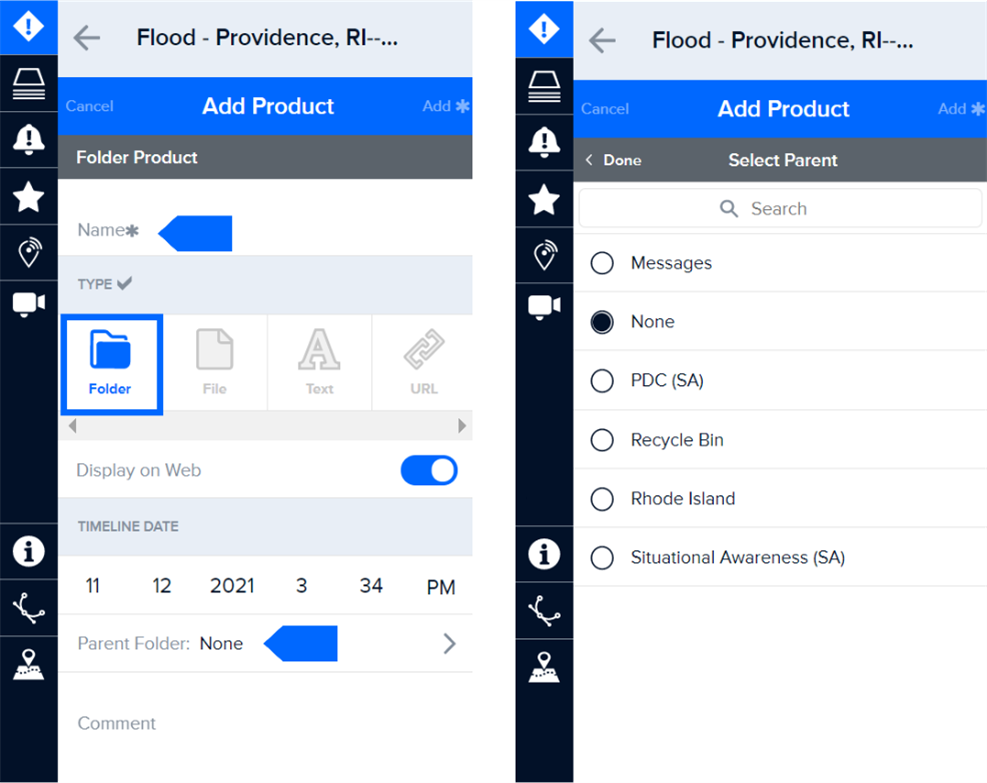
PDC organizes products into Parent Folders by category and Subfolders by organization. Below are the recommended practices for naming Parent and Subfolders. Note that both Parent and Subfolders include common tags such as (SitRep) or (SA). This provides a consistent and easy way for users to find products.
Situation Reports (SitRep). Information providing an update on the event such as a SitRep, Briefing, or Press Release. Does not include maps or image products. Subfolders should include the organization name and type of parent folder: UNOCHA (SitRep) Observations and Forecasts (Obs). Current observations related to the hazard or forecast information such as hazard outlooks, forecast maps, weather observations, etc. Subfolders should include the issuing agency name and type of parent folder: JMA (Obs) Damage and Needs Assessments (DANA). Information pertaining directly to damage and needs assessments such as reports, tables, and maps including preliminary, detailed, or sectoral. Subfolders should include the issuing agency name and type of parent folder: AHA CENTRE (DANA) Photos. May include photos taken in the field, satellite images, and other photos obtained from vetted sources such as news agencies (e.g., AP, Reuters). Subfolders should include the issuing agency name and type of parent folder: AHA CENTRE (Photos) |
Advisories (Advs). Advisories issued by official authorities such as the U.S. National Weather Service, Philippines PAGASA, Bahamas Meteorology Dept., etc. Subfolders should include the issuing agency name and type of parent folder: PAGASA (Advs) Reference (Ref). Reference maps, such as the locations of facilities and population. Subfolders should include the issuing agency name and type of parent folder: Map Action (Ref) Situational Awareness (SA). Maps that provide situational awareness on the hazard or relief activities including modeled impacts, location of response teams, hazard risk areas, etc. Subfolders should include the issuing agency name and type of parent folder: PDC (SA) |
You may need to edit the name of a product, its attributes, or its folder location. Only members of the organization that added the product may edit it.
|
|
 |
To edit a product, click the Hazard icon from the left toolbar. |
 |
From within the Products tab in the panel menu, locate the product you want to edit and click its corresponding Info icon. Then click the three dots at the top right of the panel and click Edit Product to edit product details including the name of an existing product and its URL or linked file. |
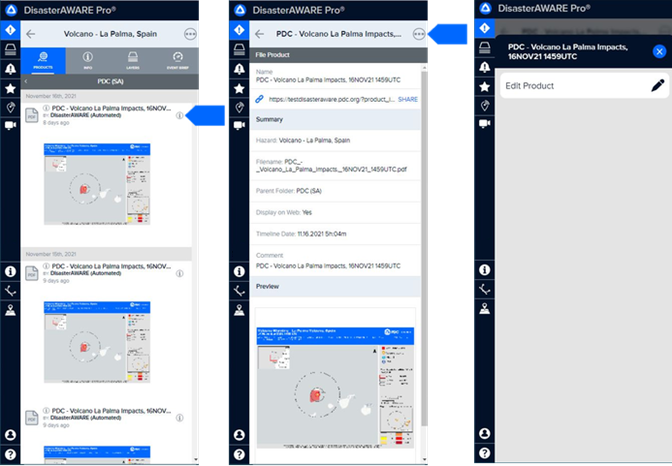
|
|
 |
DisasterAWARE currently does not include a delete option for products. However, you are able to hide a product by turning the Display on Web button off. It is recommended that you also move your hidden products into the Recycle Bin in the parent folder. |
|
|
 |
Hidden products are not visible in the products list. To view or edit a hidden product, click the Products tab while in the Hazards Panel. |
 |
While in the product list, click the Settings icon and toggle the Display Hidden button on. |
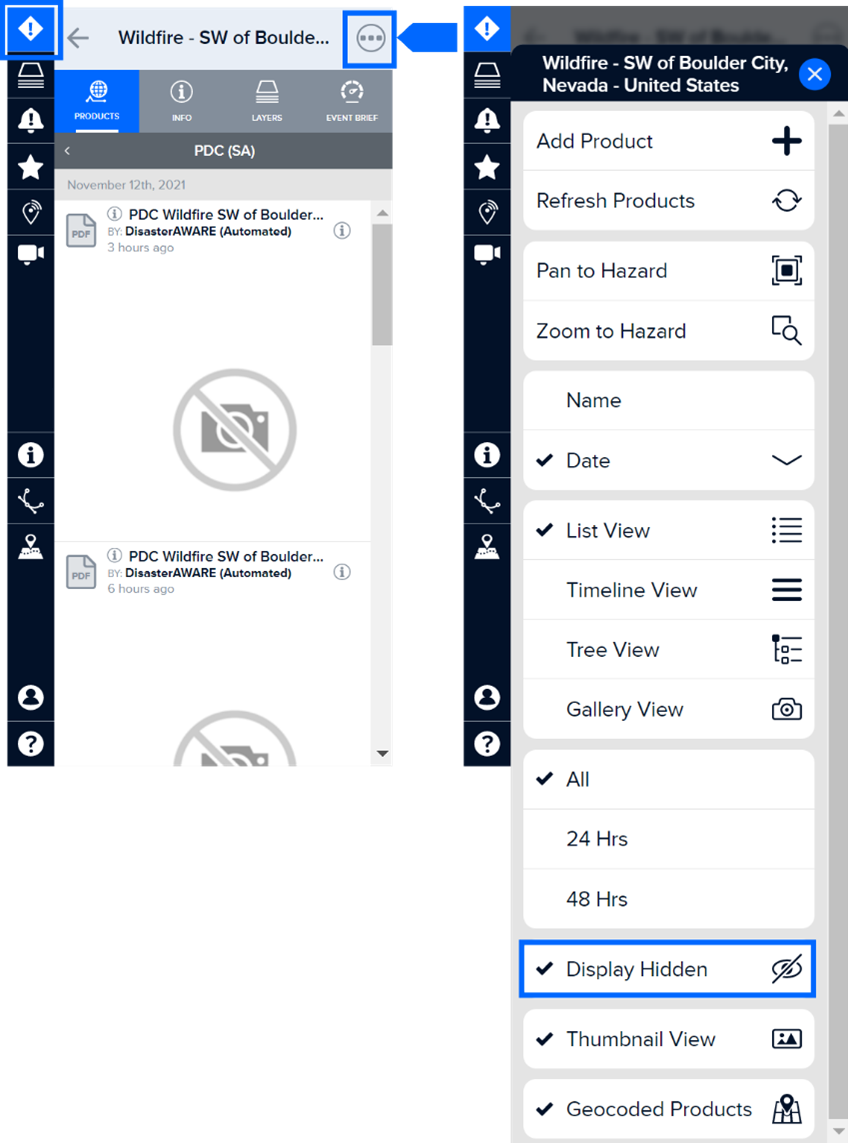
|
|
 |
To create a hazard, click the Hazard icon on the left toolbar. Next, click the three dots at the top of the panel, and then the Add Hazard option. |
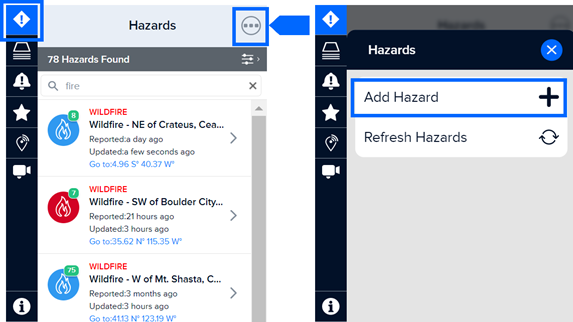
 |
When adding or editing hazards, changes will be visible to all users. Be sure names are clear and concise.
[Hazard Type] - [Location] (e.g. Flood - Manila, Philippines)
|
Next, complete the Add Hazard form as shown below.
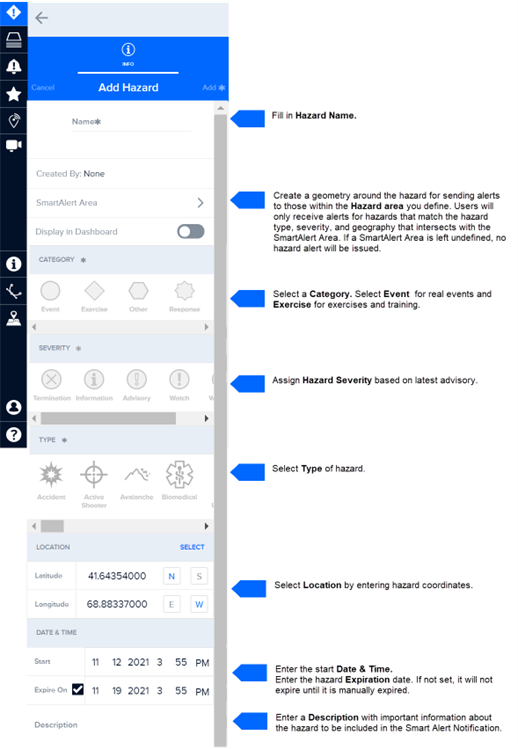
.
Define a Smart Alert area for hazards
|
|
 |
To define an alert area for a hazard, click the smart alert icon on the left toolbar, and then select the Smart Alert Area as shown below. Next, click the “+” symbol. |
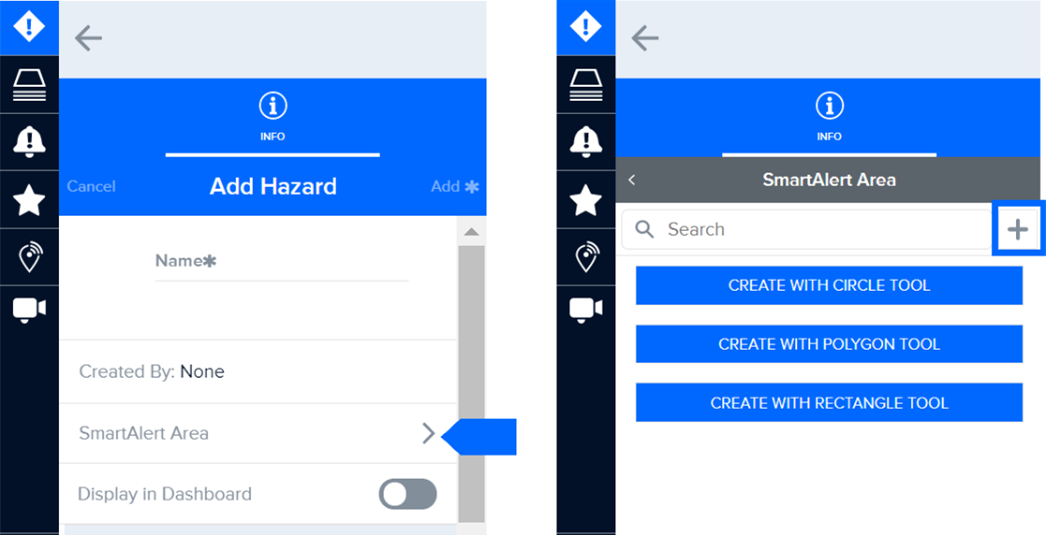
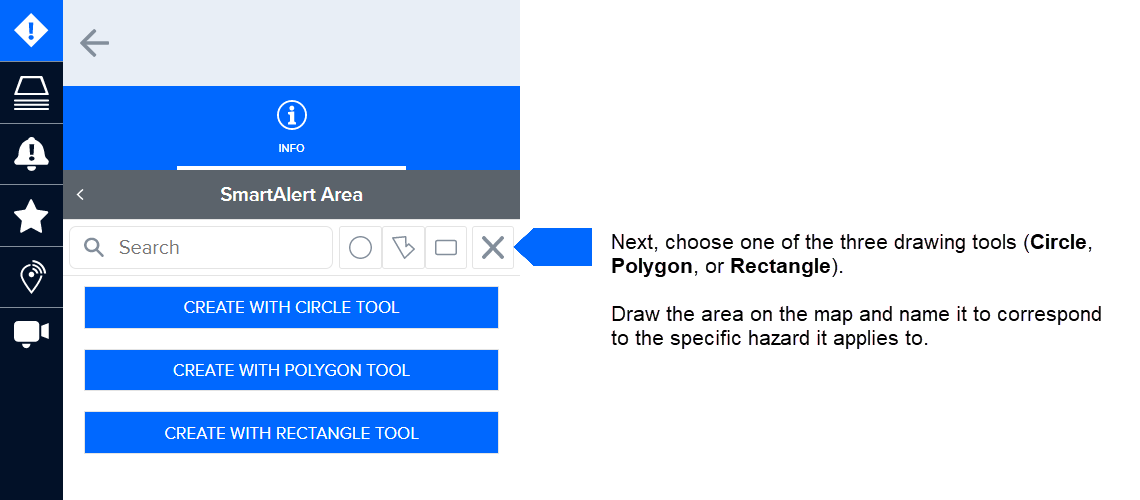
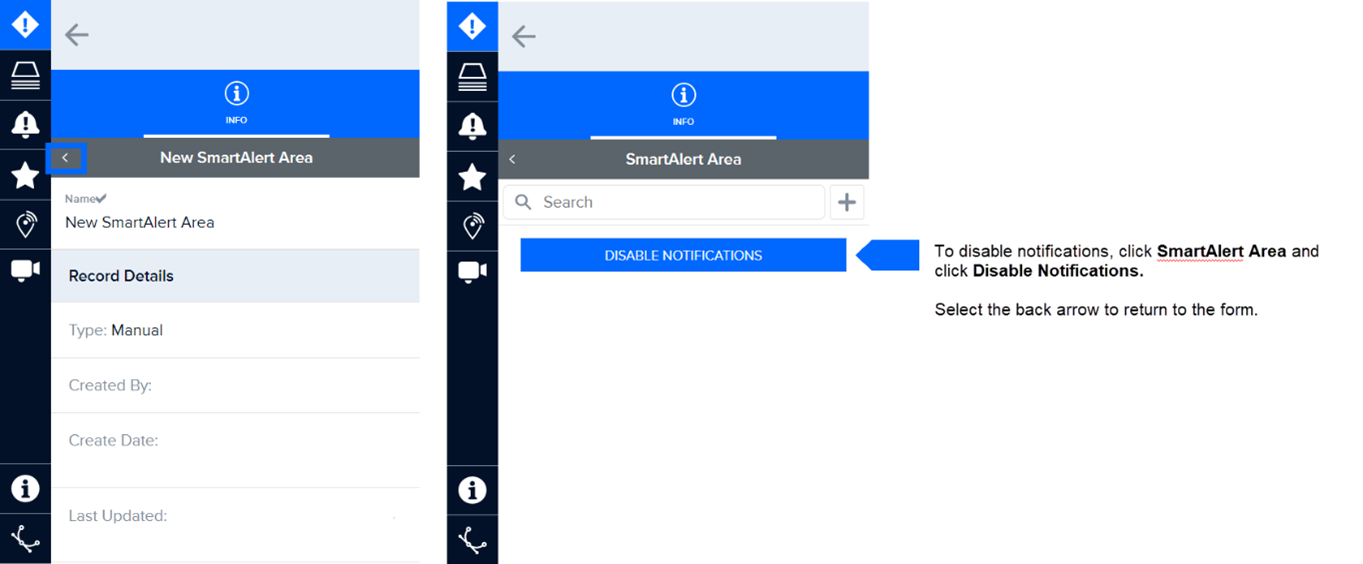
Note: You can only assign one Smart Alert area per hazard.
It is sometimes necessary to edit Hazards in DisasterAWARE. For example, there may be a change to a Hazard Name, Severity, Location, or End Date.
|
|
 |
To edit a hazard, click the Hazard from hazard list on the left toolbar. Next, click the three dots at the top right of the hazard panel, and then the Edit Hazard option. Fill out the Edit Hazard form and click Save as shown below. |
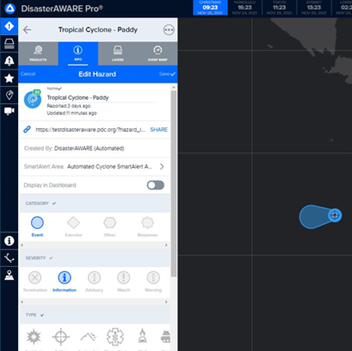
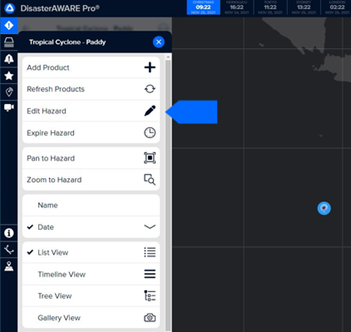
Organization and Sub-Organization Administrator Functions
Managing your organization or sub-organization’s default settings
Organization or sub-organization administration is available for select, trained users to help provide a more focused and customized experience for users associated with those groups. These administrators can manage their organization or sub-organization’s default contact information, user preferences, Smart Alert, and Asset Protection settings. These settings serve as the default for users associated with that group**.** However, individual users can further customize their individual preferences and settings at any time.
These defaults will be applied to new users as well existing users who reset their preferences.
Update the default organization or sub-organization contact information
|
|
 |
To change your sub-organization’s contact information, open your User panel and select the Account tab (your name should be visible at the top of the panel, followed by your account information). Next, select your organization or sub-organization option. |
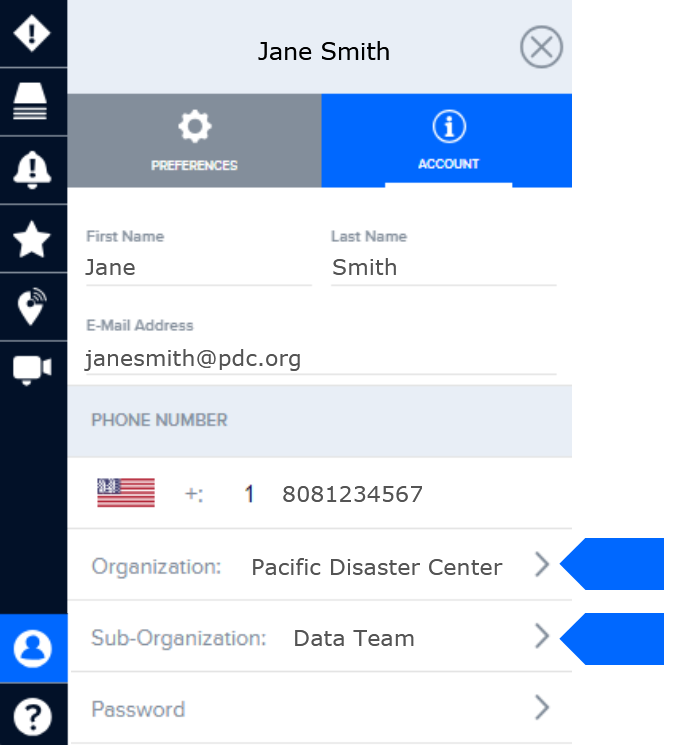
|
|
 |
Once you have made a selection, you will see a list of details associated with your sub-organization under the Details tab. You may edit the name of your organization or sub-organization, description, contact details, and more. Your changes will be applied automatically. |
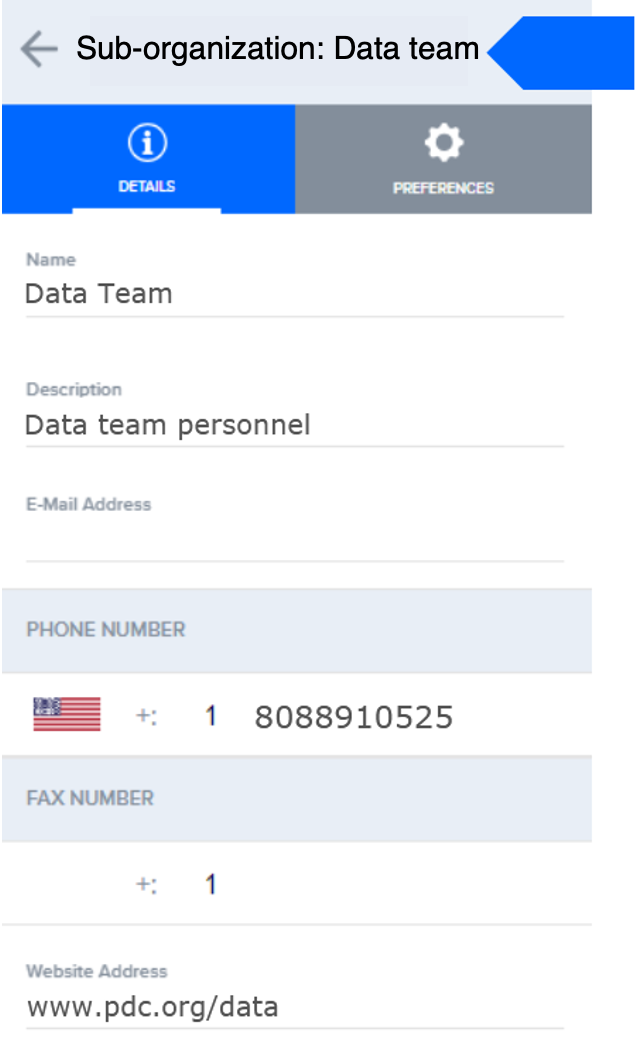
Set default organization or sub-organization user preferences
 |
To set your organization or sub-organization default user preferences, open your User panel and select the Account tab (your name should be visible at the top of the panel, followed by your account information).
Next, click either Organization or Sub-Organization at the bottom of the panel.
|
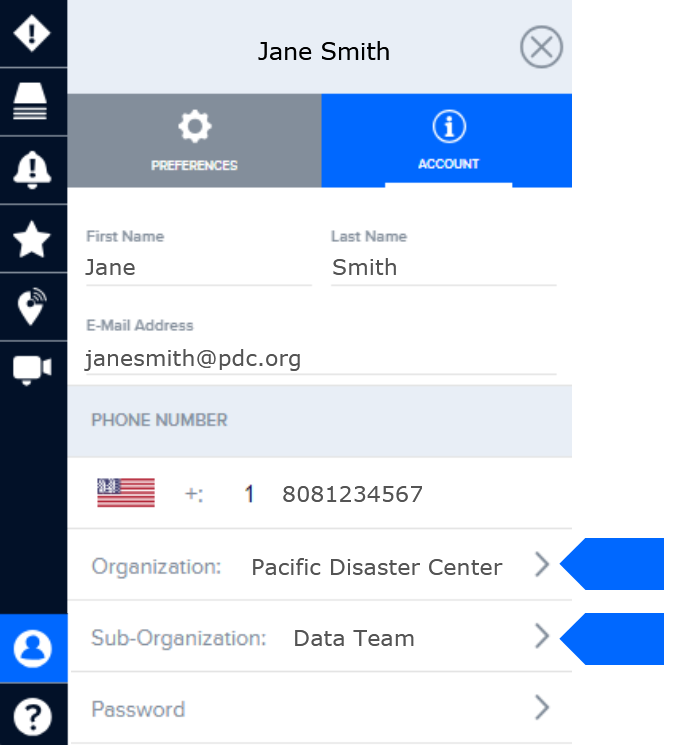
Once you have made a selection, you will see a list of details associated with that organization or sub-organization.
|
|
 |
Select the Preferences tab and adjust preferences as desired for all members of your organization or sub-organization. To learn about various preferences, follow the instructions in the related section of this user guide. You can update these at any time for your organization or sub-organization, depending on your admin privileges. |
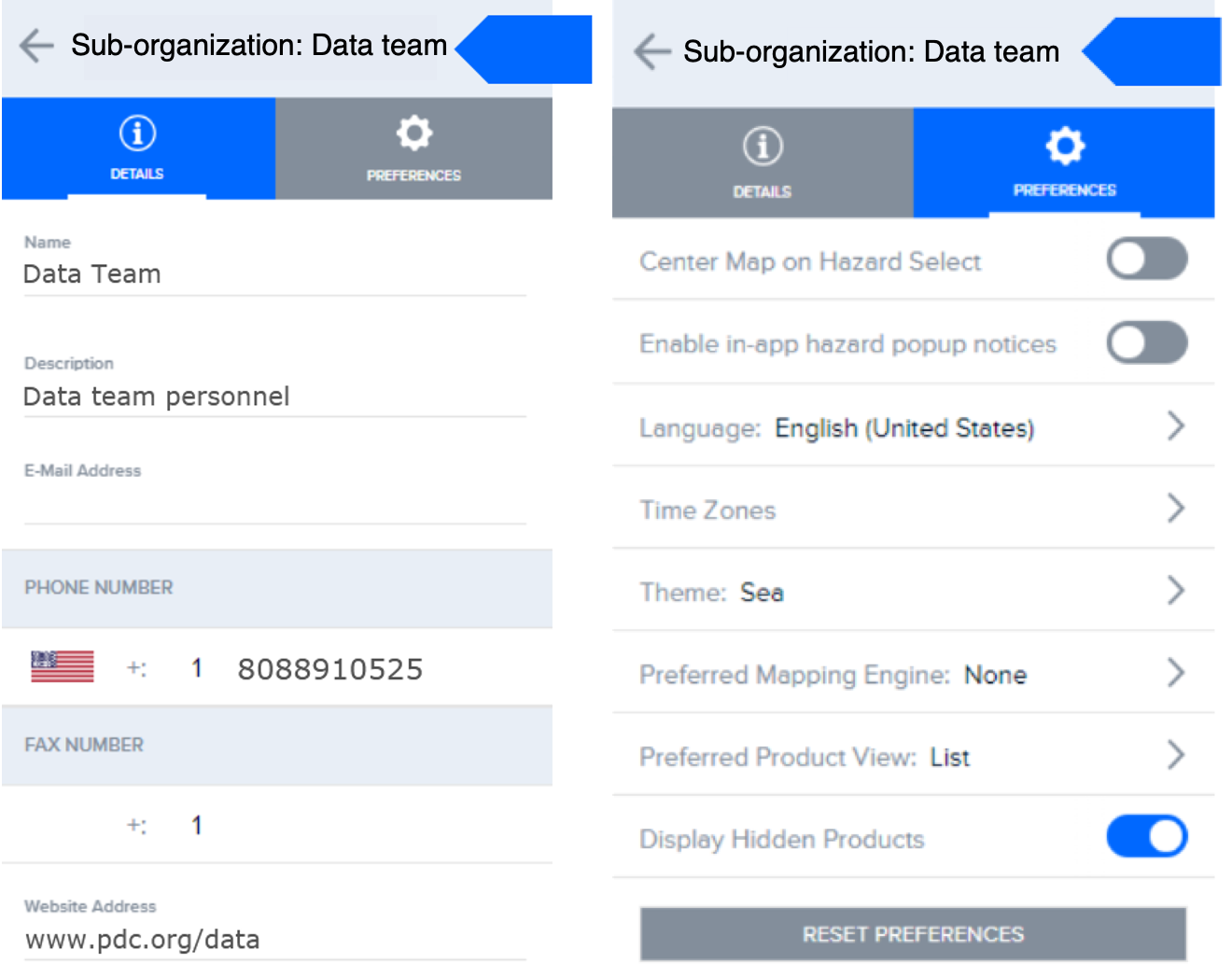
Default organization or sub-organization Smart Alert and Asset Protection settings
Organization and sub-organization administrators can also set default Smart Alert and Asset Protection settings.
|
|
 |
To set your organization or sub-organization’s default Smart Alert settings, go to your User panel and click on either the Organization or Sub-organization option, followed by the Preferences tab. Then select the Smart Alert option as shown in the image on the right below. |
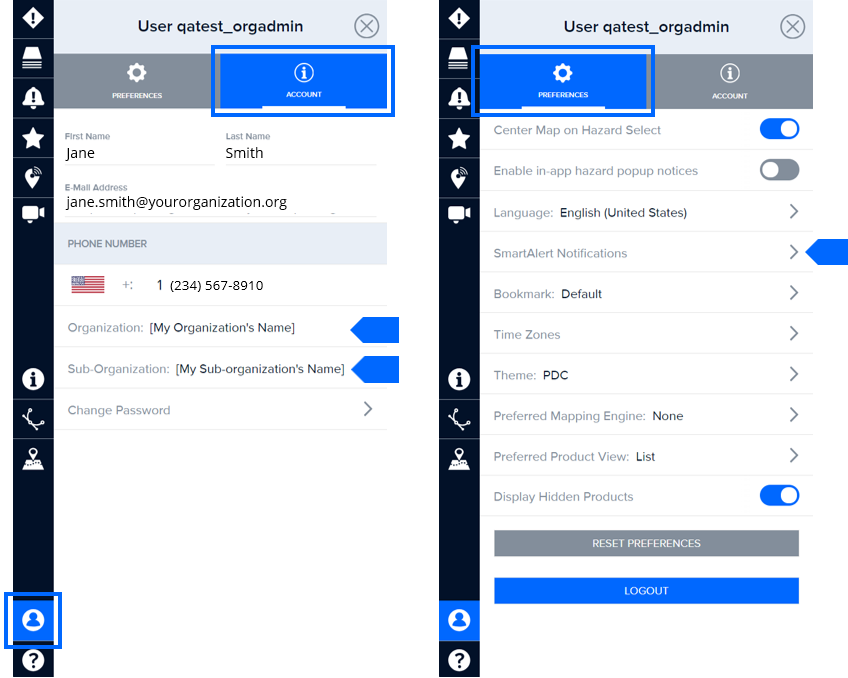
Follow the steps in the Smart Alert section of this guide to set up the default alert delivery (e.g. email), area filters, and hazard settings you wish to apply to either your organization or sub-organization.
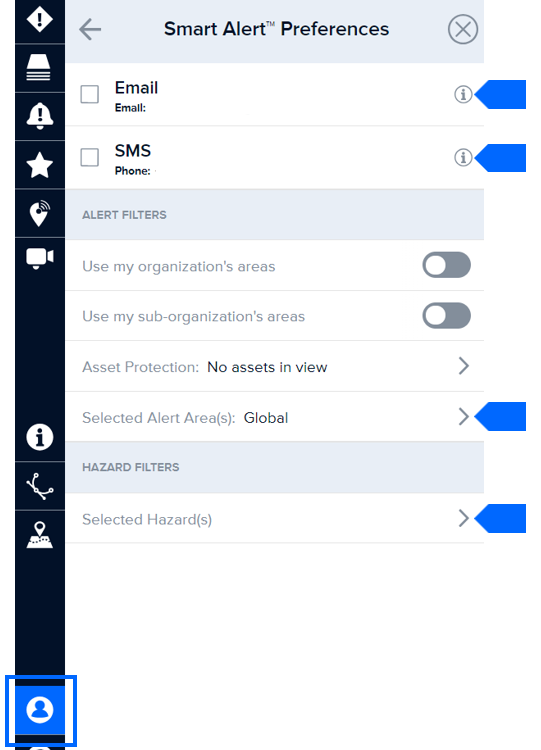
To set your organization or sub-organization’s default Asset Protection settings, go to your User panel and click on either the Organization or Sub-organization option, followed by the Preferences tab. Then select the Smart Alert option as shown in the image on the right below.
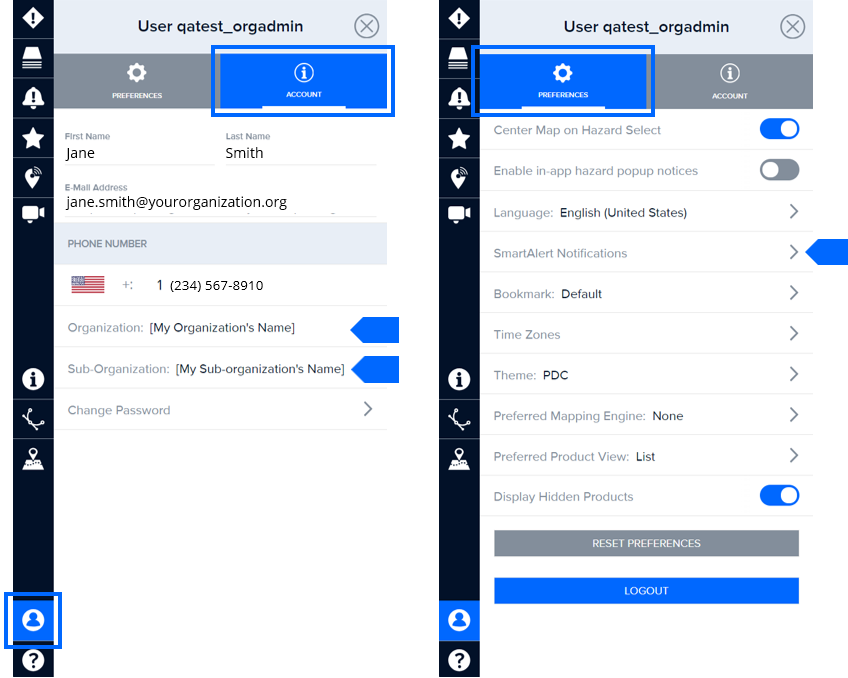
Then, select the Asset Protection option, as show below, and follow the steps in the corresponding section of this guide to import your desired asset data and apply the appropriate default settings.
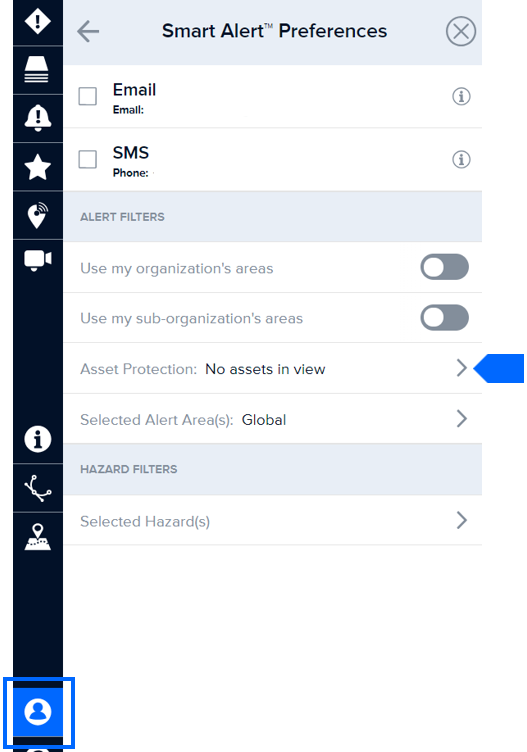
Import external map services for your organization or sub-organization
If you have sub-organization administrative privileges, you can integrate an external map service via a URL for your sub-organization.
 |
Go to Layers and click on the Edit tab. |
 |
Follow the instructions on importing URL layers and map services earlier in this user guide.
Before you import the map service you must select one of the following options under the Save To section:
|
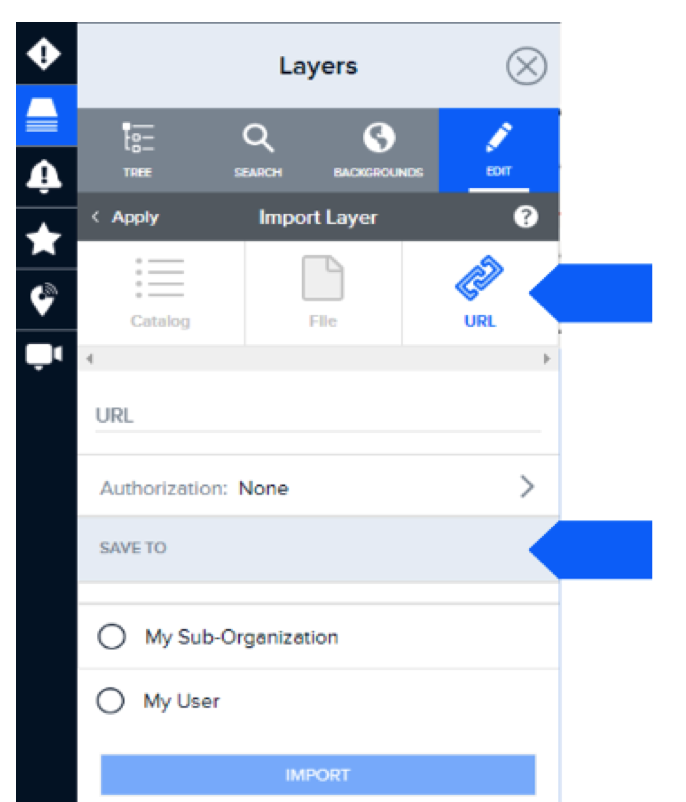
Once imported, that map service can be found under Layers > User Layers > Your Sub-Organization’s Name.
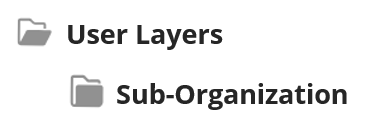
Accessing help documents and links
You can access a variety of resources such as videos, our Quick Start Guide, Release Notes (which contain details about known issues and/or potential bugs), and much more. While in DisasterAWARE, click the Help icon as shown below to view the help panel.
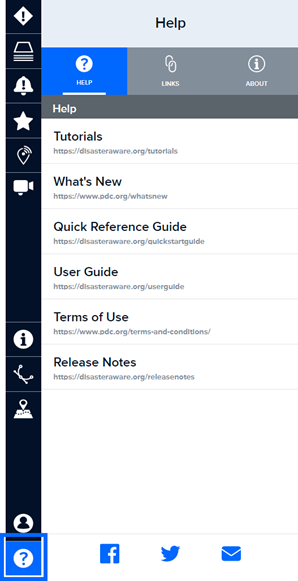
Copy and paste of bookmark URLs not working when I click “Share.”
Some browsers support the automatic copying of hazard links and bookmark URLs to your clipboard, while some will require you to manually copy the link from the dialog box.
Why can’t I see the video feed from a camera that is listed on the map?
Individual live cameras can experience down time or may become permanently unavailable from the host/provider. The cameras are also color coded for quick reference: green indicates cameras enabled by you for viewing, blue indicates online cameras and red indicates offline.
I am unable to add drawings to the map. The drawing tool isn’t working.
If you are unable to add drawings on the map or are experiencing problems with the drawing tools, you may be zoomed in to the map too closely. Zoom out a bit and then try again.
Why isn’t the layer I’ve selected showing up on the map?
 Some layers require the map to be zoomed to a minimum extent or to a specific location in order to display the information.
Some layers require the map to be zoomed to a minimum extent or to a specific location in order to display the information.
Click the zoom icon to the right of the layer if you are having trouble viewing the layer you’ve selected. The map will zoom and re-center the map to bring the information into view.
Why doesn’t DisasterAWARE remember the layers I had on during my previous session?
Layers from previous sessions don’t stay visible once you log out, unless they are included in your default Bookmark. To quickly access recent layers you’ve visited, you can open the Layers panel and scroll down to the Recent folder.
I cannot remember where to find a specific layer.
The quickest way to find a specific layer is go to the Layers panel and enter a keyword into the Search tab. The layer you are looking for might have been hidden during a previous session. To unhide layers, click the Layers icon on the left toolbar and then the Edit tab.
 |
Unhide folders and layers you want to see by clicking the open Eye icon next to the layer. |
Why do I see a camera icon in place of my base background map?
If your base map is displaying a camera icon, this indicates that you have zoomed in beyond the viewable scale threshold of the base map image. To correct this, zoom out until the base map image becomes visible, or try selecting a different base map image.
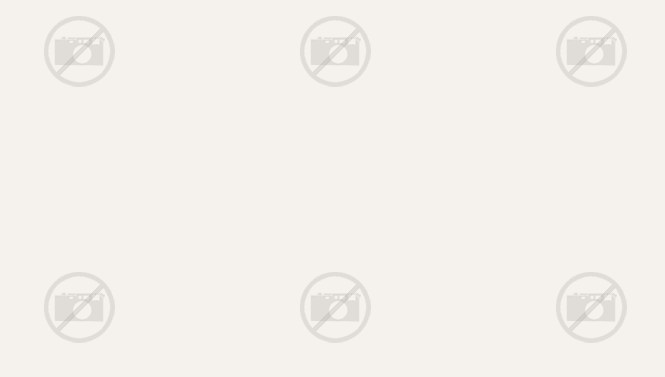
Why am I unable to open products associated with a hazard?
Products cannot be opened when an ad or pop-up blocker is running on your browser. Turn off or pause the ad blocker to access products. For instructions, go to http://disasteraware.pdc.org/help/How_To_Disable_AdBlockers.pdf.
Tips for better performance
If you experience an issue with the application freezing and/or not performing as expected, please conduct the following steps:
-
Refresh your browser.
-
If the problem persists, clear your browser’s cache, then close and reopen your browser and begin a new DisasterAWARE session.
-
If the issue remains, please email a detailed description of the issue to disaster@pdc.org.
Freezing of the application can occur due to:
Firefox
Firefox hazard creation: Users may experience problems creating hazards when using Firefox in a private window.
User may experience problems manually expiring hazards when using Firefox in a private window. Workaround: Users may need to refresh their browser to see the hazard expire from the map.
Internet Explorer 11
-
Product thumbnails do not appear in the IE InPrivate browsing window.
-
New bookmarks and bookmark edits may not appear in IE 11 until the cache is cleared. Default bookmarks may also not take effect in IE 11 until the cache is cleared.
-
The Free Line and Free Polygon tools may shift away from their intended location (cursor position) while being drawn.
-
IE 11 users cannot change attachments for file products. Workaround: switch to a different browser or create a new product with the new file. You can hide the original product by adding it to the “Recycle Bin” parent folder.
-
IE11 users may experience slowdowns when moving the map, opening menus, and opening products. Users may also experience intermittent program crashes.
Safari
- Save to File: The bookmark option to “Save to File” feature is currently not available for Safari users.
Minimum thresholds for hazards displayed in the system