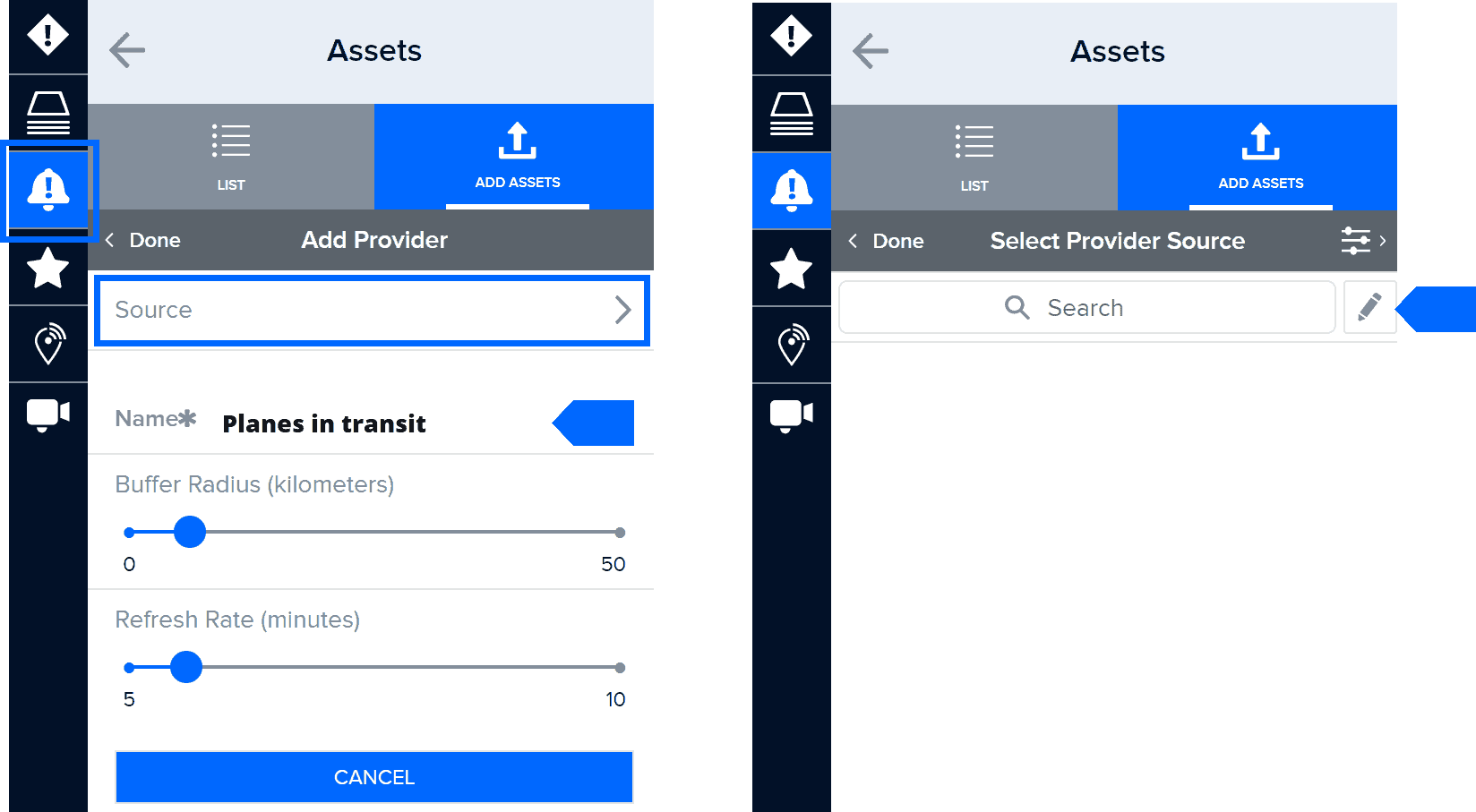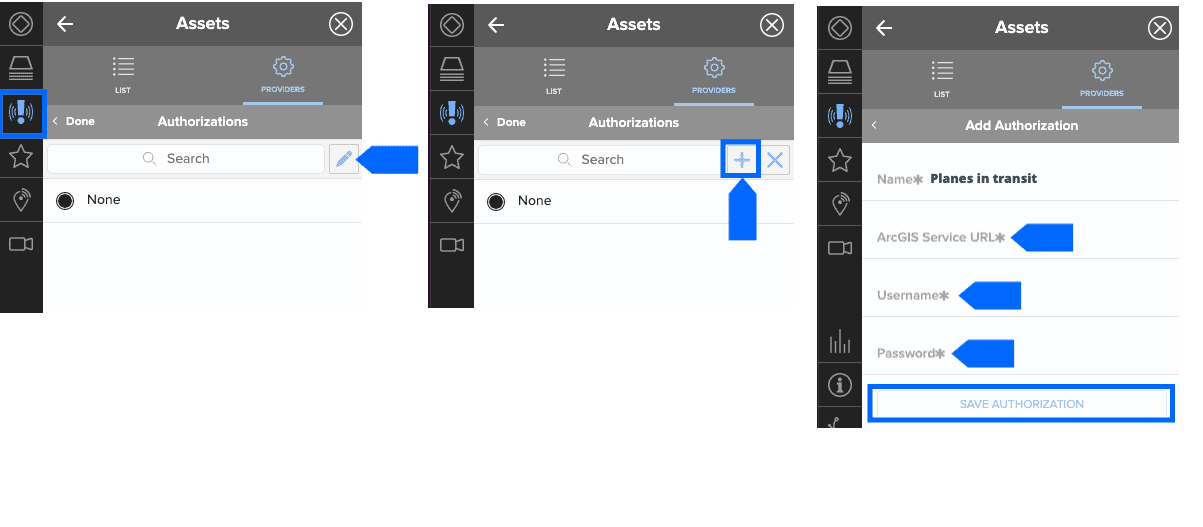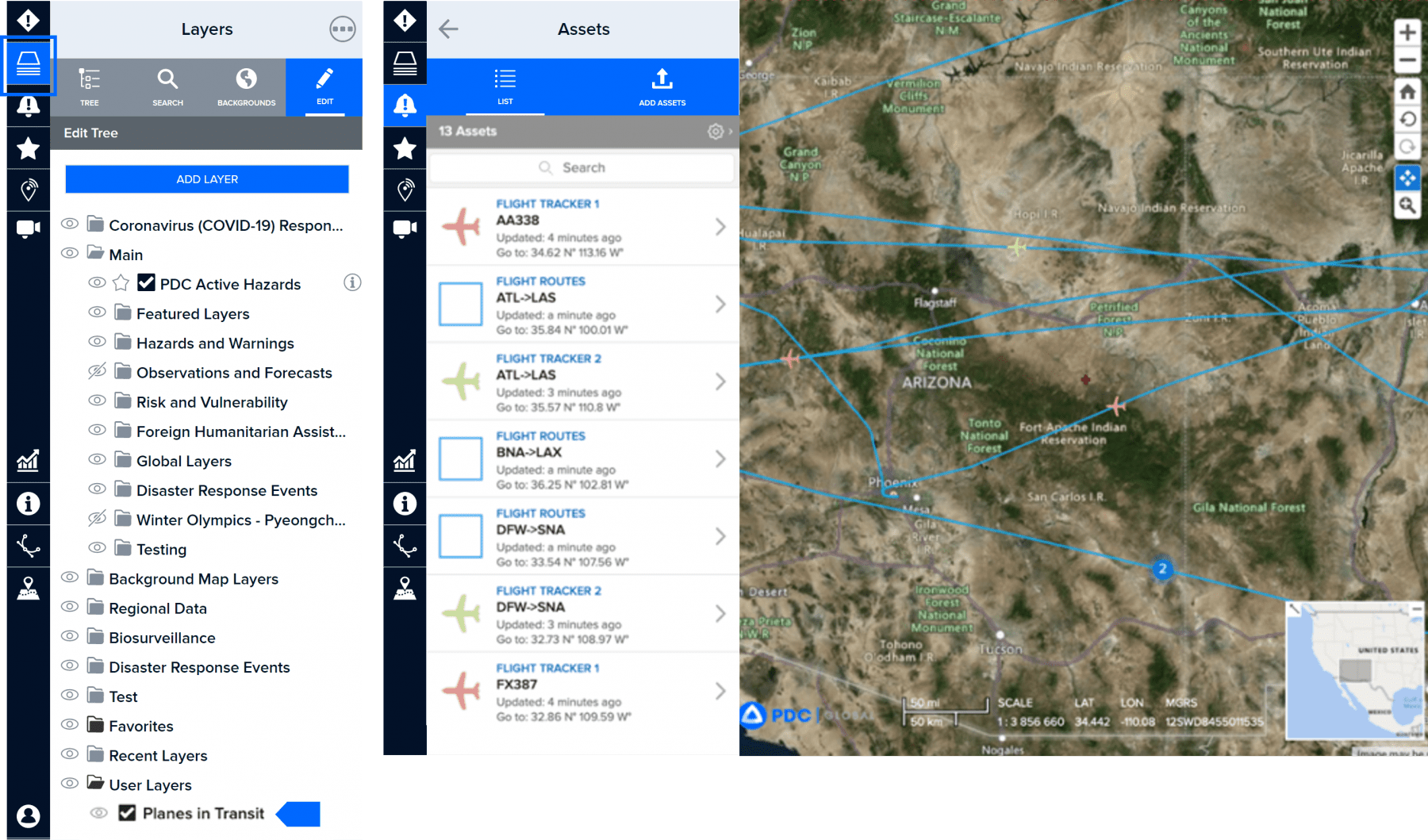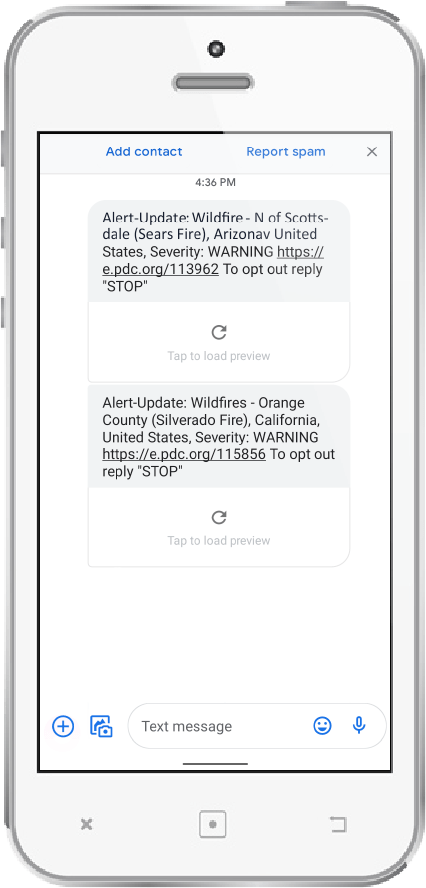ADVANCED MONITORING TOOLS AND CAPABILITIES
Monitor and protect the safety of your assets
Protect your stationary or moving assets (such as buildings, personnel, or goods in transit), and receive alerts when a hazard poses a threat.
Import assets to be monitored
 |
To setup asset protection, click the Smart Alert icon on the left toolbar and then click on Asset Protection.
Once the Assets panel opens, click the Add Assets tab.
|
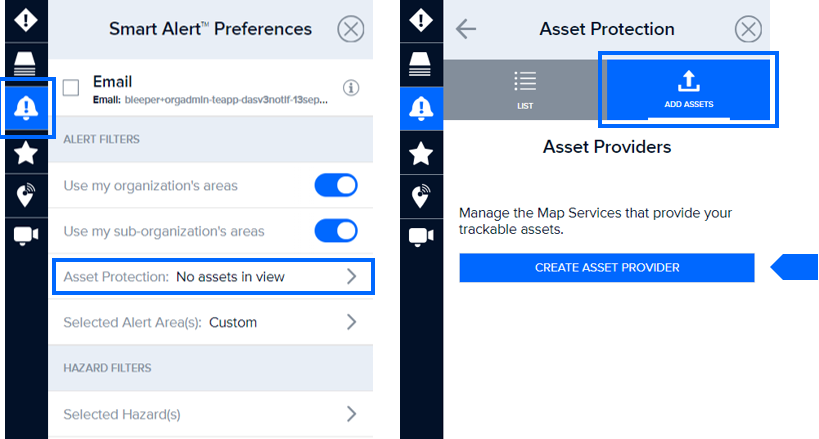
While in the Add Assets tab, click the Create Asset Provider button (see image above). You will need to add a data source for the assets you want to monitor. Note: The “Create Asset Provider” button disappears after you have created your first asset provider (see image below).
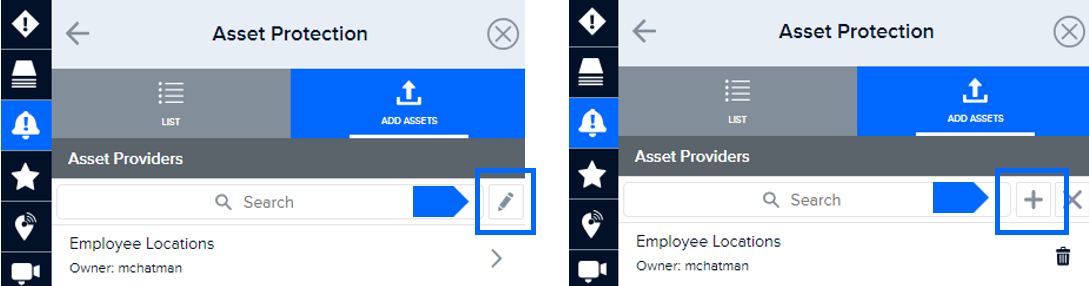
Under Add Provider, enter a meaningful name for the asset data layer you want to import and click the Source link. Next, under Select Provider Source, click the Edit button to begin the process of adding assets.
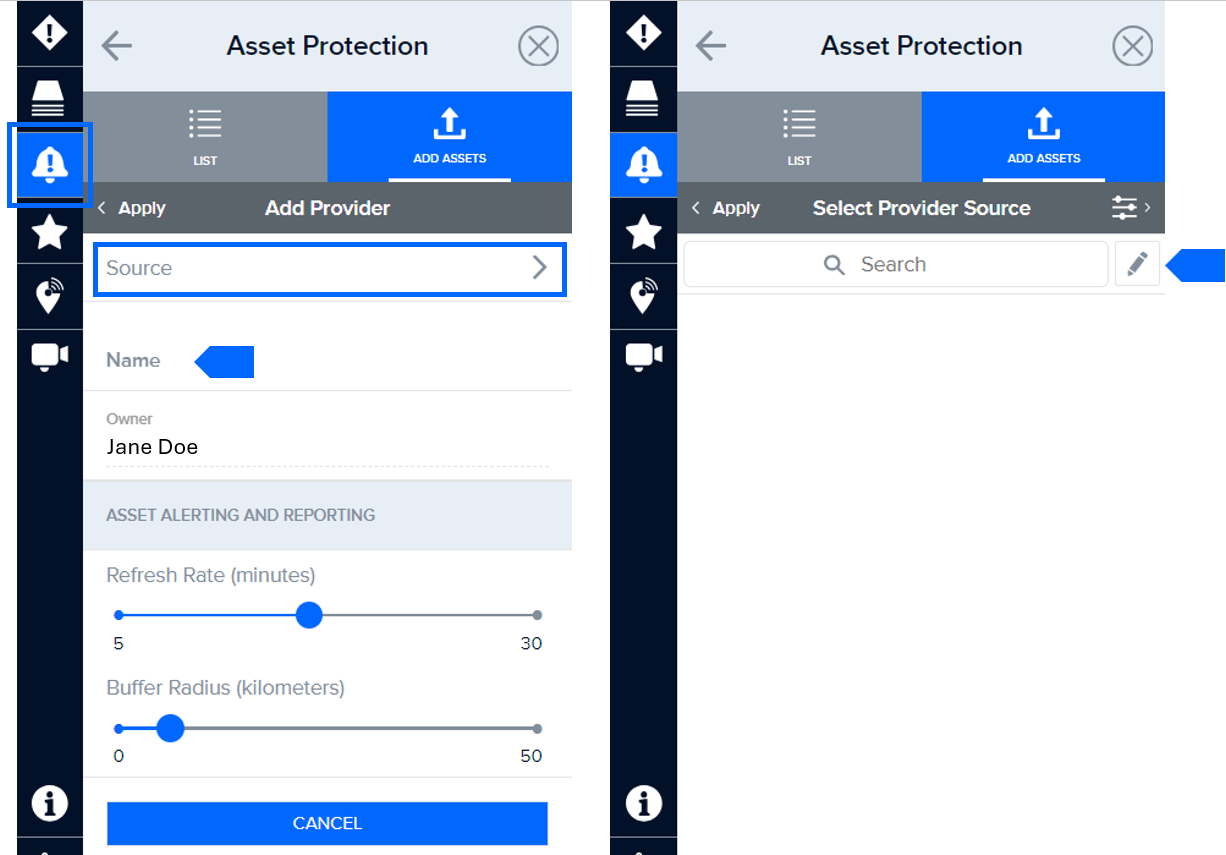
Now click the Plus (+) symbol and add a web service URL for the assets layer you wish to import. Add the asset provider mapservice URL.
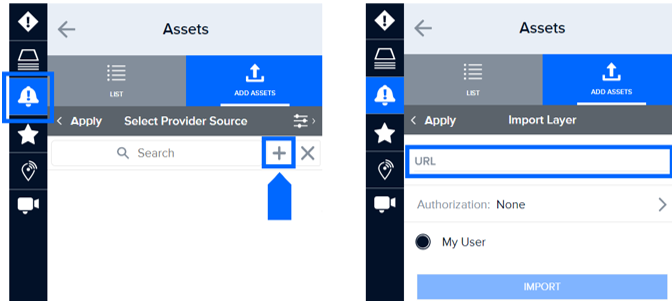
If the asset layer is password protected, you can also add credentials needed to access the service by clicking the Authorization link and follow the guidance below. If it does not require a password, select Import and then Apply to return to the Select Provider Source list.
Next, click the Edit icon, then the Plus (+) symbol, and then enter the layer authorization details shown below. Be sure to select Save Authorization when you are done entering the required information.
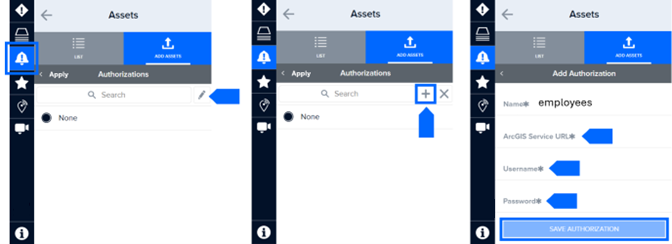
After you have applied the necessary authorization credentials (if required), select the back arrow next to Add Authorization. Your newly added source should now be visible in the list.
Verify that the correct authorization is selected in the Authorizations list (the circle to its left should be filled).
Note: You can remove an unwanted authorization by clicking on the information button to its right and then the Delete Authorization button.
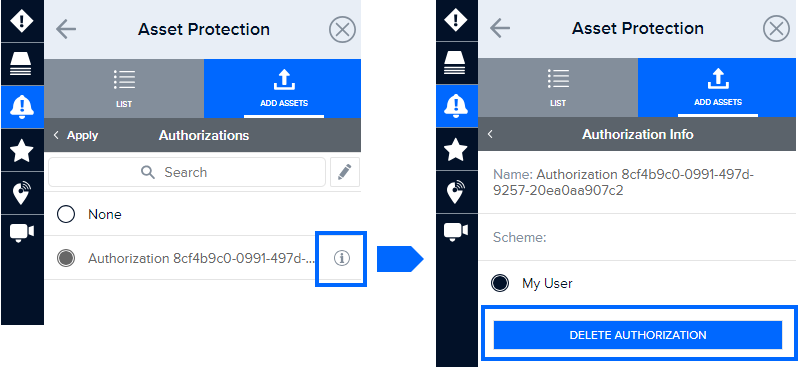
Be sure to select the Import button to ensure that your asset data is successfully imported. Then select the Apply option to return to the Select Provider Source list. Your newly added source should now be visible in the list.
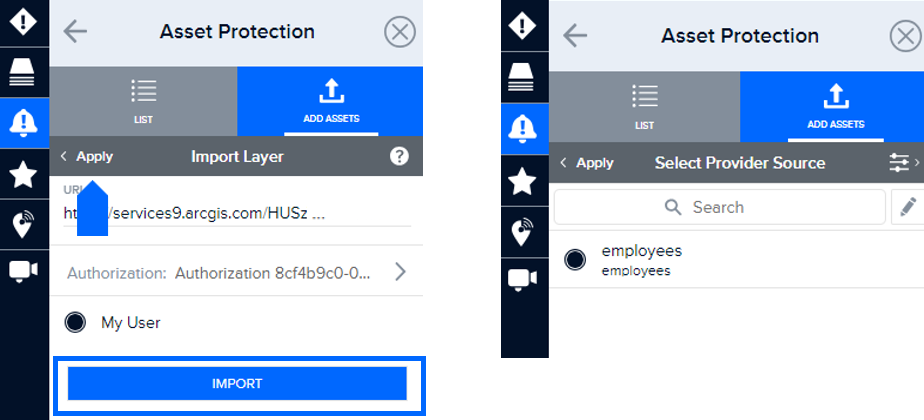
Select the circle next to that source in the list and then select Apply. You will now see the name of that Source listed in the Add Provider panel.
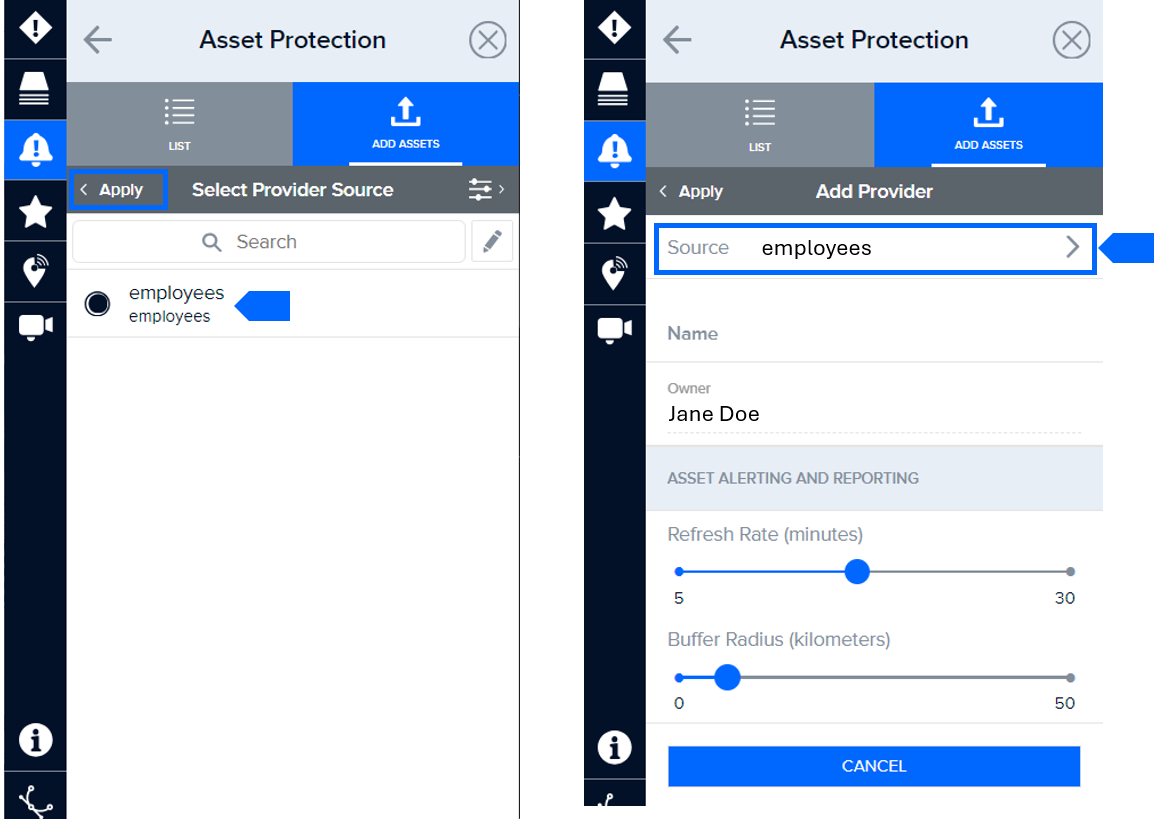
Be sure to Name your asset provider and select Apply to complete the Add Assets process.
Select the Specify asset name field option to specify which column/field in your dataset includes the names of your assets (e.g. building name, personnel names, resource names, etc.). This will help you distinguish between your individual assets on the map.
Asset alerting and reporting
Under the Asset Alerting and Reporting section, you will find options for enhanced reporting and notification when assets are potentially exposed to the hazard types and severities you have specified.
If your asset mapservice includes email addresses for assets, select Specify asset email field and then select the data field that includes that information. By doing this, your assets will be sent Smart Alert notifications when potential exposed to the hazards, per your Smart Alert area and hazard filter settings. Assets are not required to have a DisasterAWARE account to receive these notifications.
Specify how frequently you would like DisasterAWARE to check for updates to your asset locations using the Refresh Rate option, as well as specify how wide of a Buffer Radius around each asset you wish to use for those assets. When a hazard meeting your Smart Alert settings intersects that Buffer Radius, a Smart Alert notification will be triggered.
Note: If the minimum buffer radius for imported assets is set to a value of zero (0), Smart Alert notifications will only be triggered when a hazard directly impacts the specific assets tracked, as opposed to alerting on a radius outside of the assets.
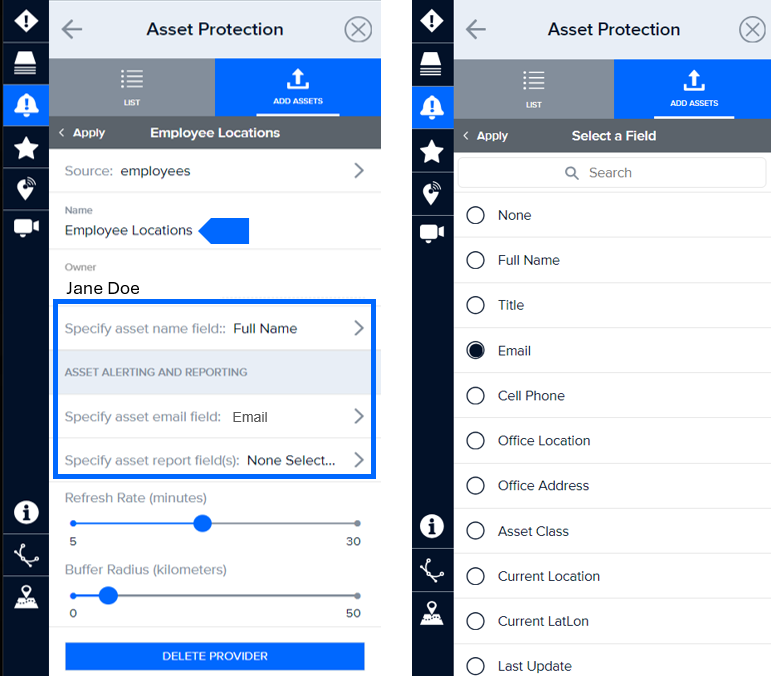
If you have signed up to receive Smart Alert Emails, you will also receive an email with an Asset Report summarizing the number of your assets potentially exposed to a hazard. To specify which data fields you would like summarized in that report, click the Specify asset report field(s) option (see previous image – left) and select which fields you would like to be included in the summary.
Below is an example of an Asset Report Email.

You may also access the Asset Report via that hazard in the Hazard panel. Open the hazard and select the Asset Report tab.

View imported asset layers
|
|
 |
Click the Layers icon in the left toolbar to view your list of layers. |
 |
The asset layer(s) you’ve added will appear under the User Layers folder along with any other data layers you’ve previously imported. |

Delete asset layers and authorization credentials
|
|
 |
While in the Layers panel, select the Edit button. Expand the User Layers folder and select the Delete button shown below for the layer you wish to remove. |
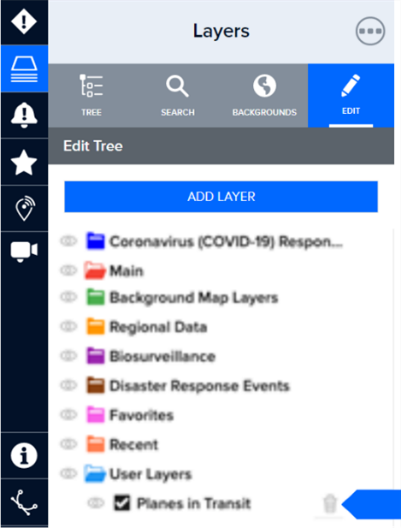
 |
You cannot delete authorization credentials until asset layers utilizing that authorization have been removed from your list of Asset Providers. Click the Smart Alert icon on the left toolbar, then Assets > Sources and select the credential you wish to delete. Next click the Edit icon and the Delete (x) icon. |