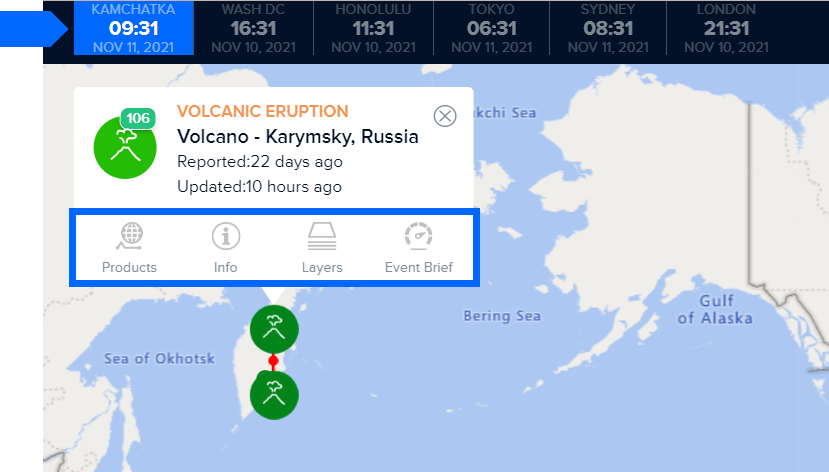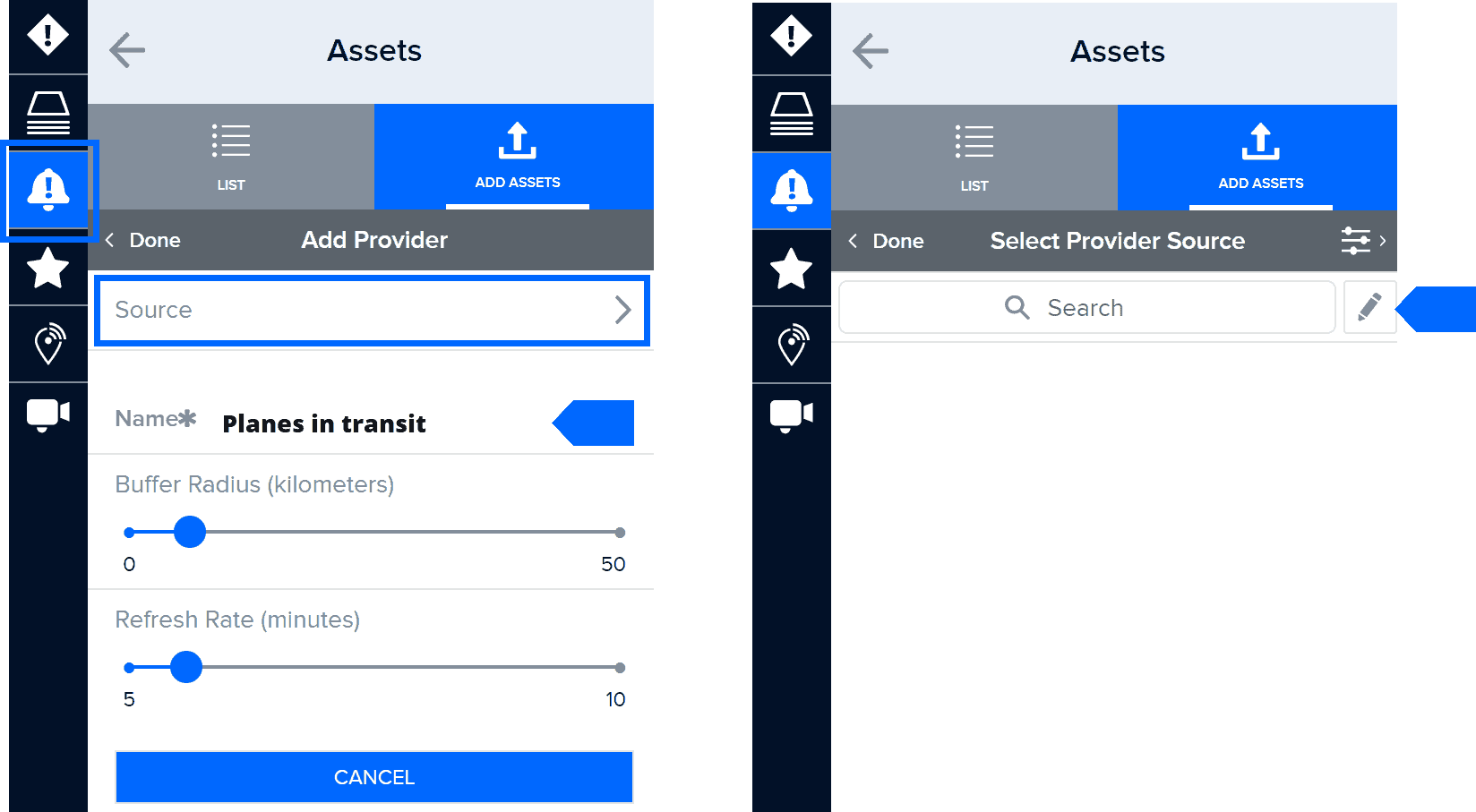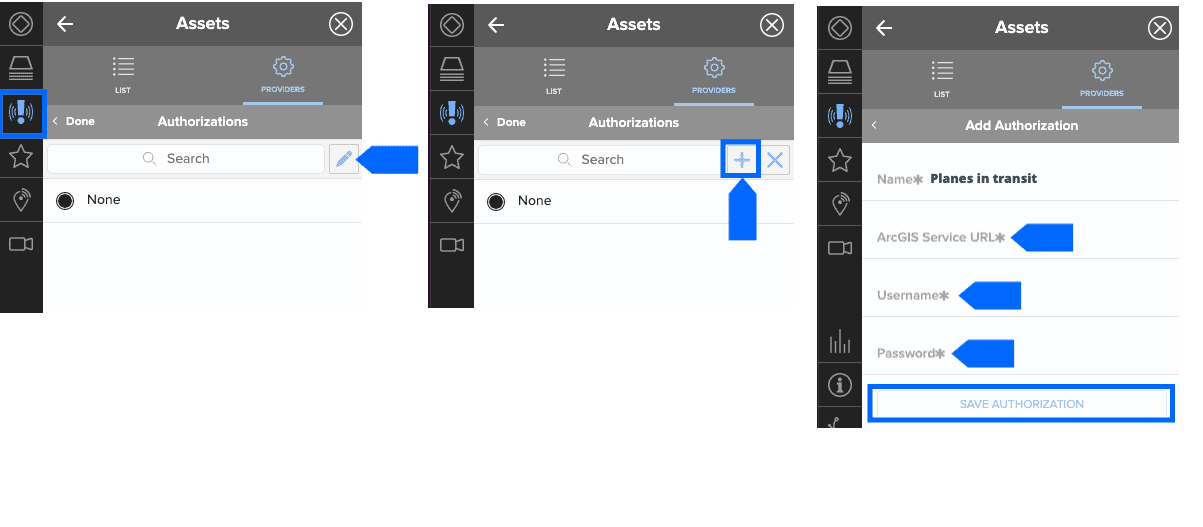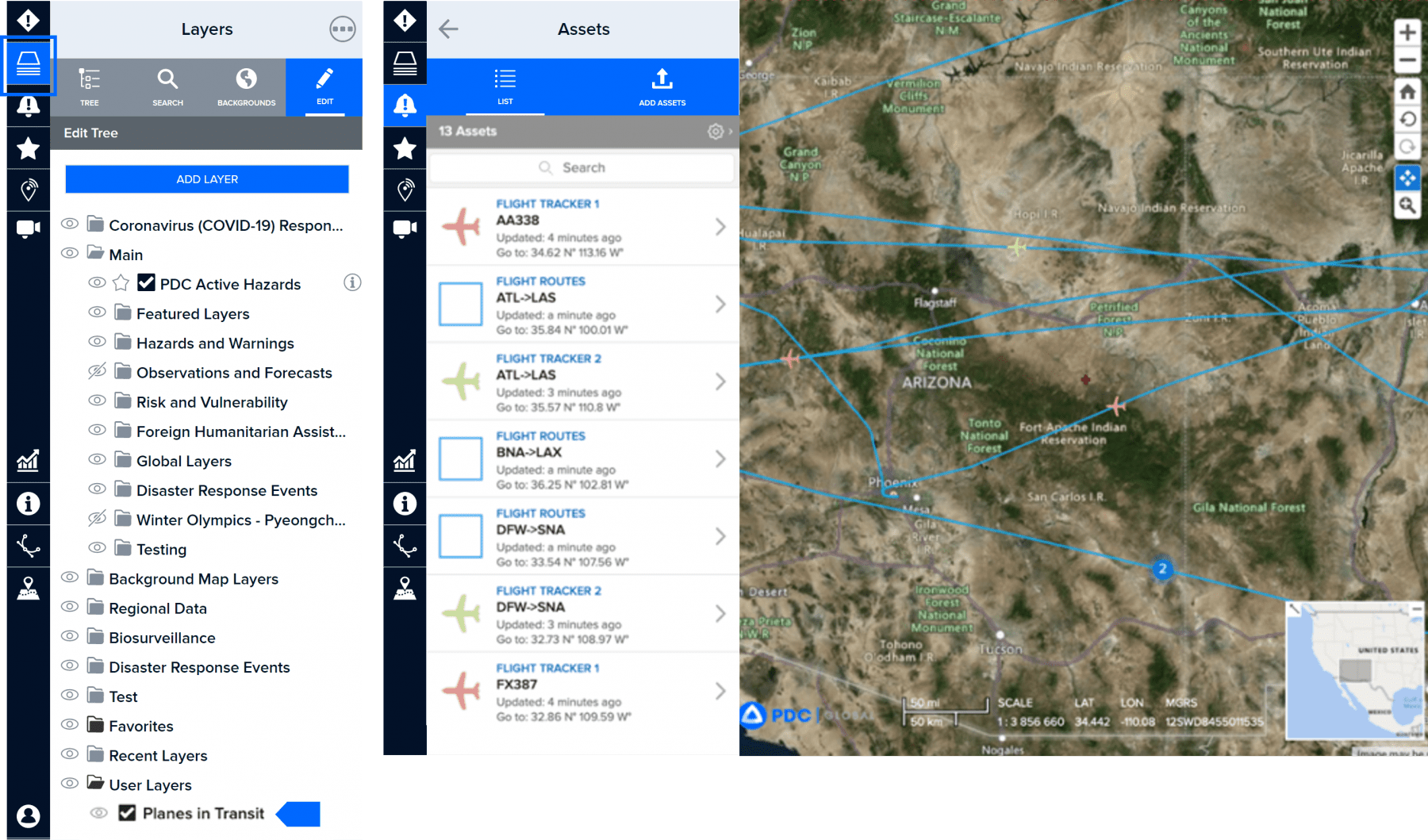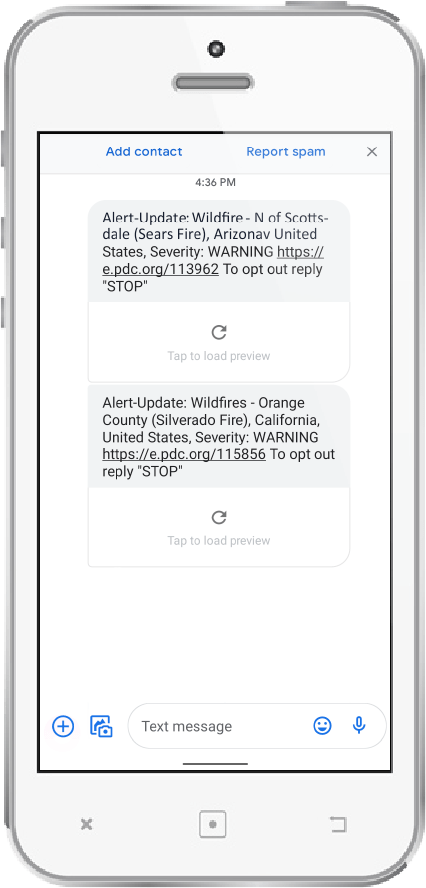Account, language, and time zone preferences
|
|
 |
Note: Each user is assigned to an organization and suborganization. This system facilitates the management of default settings and preferences (see image below) tailored to each organization and suborganization, ensuring a focused and customized user experience. To view your organization and or sub-organization, go to User > Preferences. |
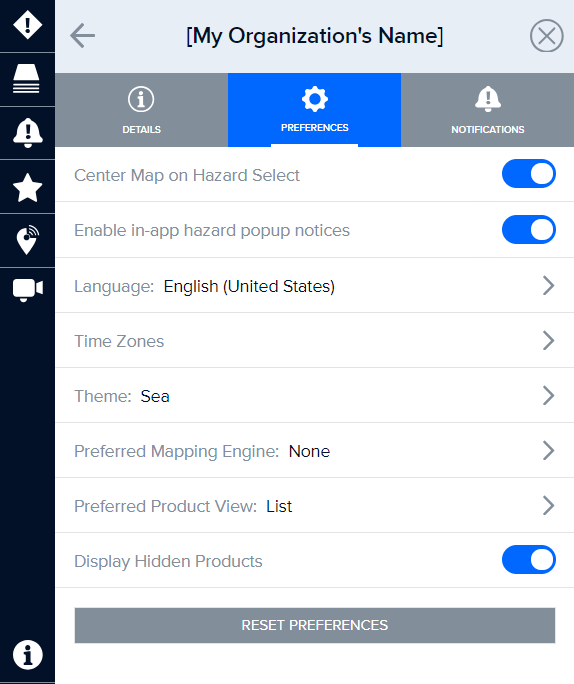
However, you can change or customize those options at any time, as well as Reset Preferences back to your organization or sub-organization’s default settings.
Personalize language preferences
DisasterAWARE is compatible with a variety of different languages that can be selected to personalize your experience in the system. Additional languages are planned for the future.
|
|
 |
Click the User icon from the left toolbar. Click the Language option under the Preferences tab to open the Language panel. Select from the available languages listed and click Apply. |
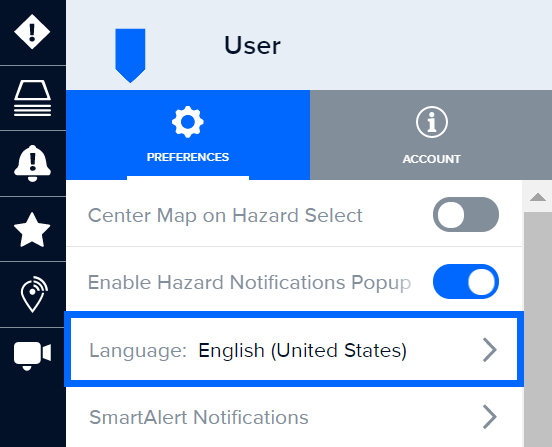
Change or update your account email and phone number
Choose User > Account tab to change your account information. This information is not associated with your Smart Alert notification email or SMS (text) preferences. See the section titled Receive Early Warning with Smart Alert on how to setup or change Smart Alert preferences.
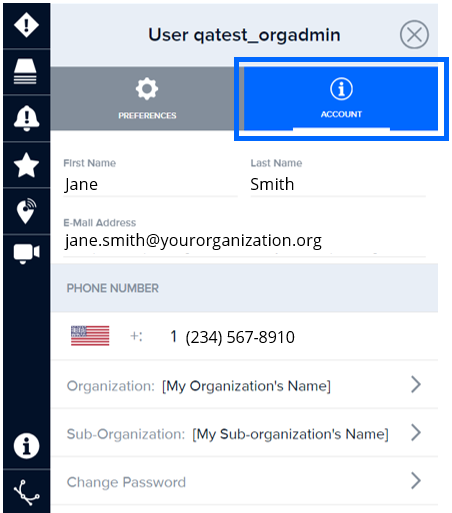
Change or reset your password
|
|
 |
Click the User icon from the left toolbar, followed by Account tab > Change Password, to change your password. Enter your current password, then enter your new password, verify your new password, and then click Submit Password. |
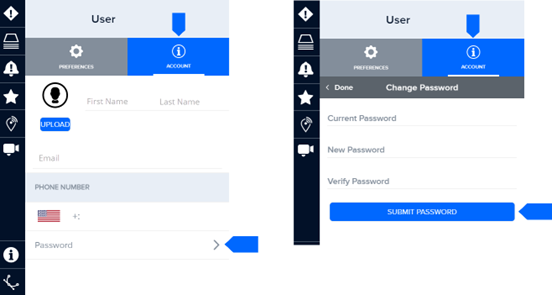
View multiple time zones for areas you wish to monitor
Need to monitor hazards and assets across multiple time zones? View the Time Banner at the top of the map, or customize clocks to include the time zones of places you care about.

|
|
 |
Click the User icon on the left toolbar, and then Preferences > Time Zones. You can display up to five clocks, in addition to the UTC (Coordinated Universal Time) clock. By default, Washington D.C., Honolulu, Tokyo, Sydney, and London are displayed. |
To change a clock, select it from the list and click on Location. Select a Country, a City, then Apply. Click and slide the Time Zone up or down in the Time Zones list to change the order the clocks are displayed in the banner.
Should you wish to remove a clock, select it from the list and click Delete.
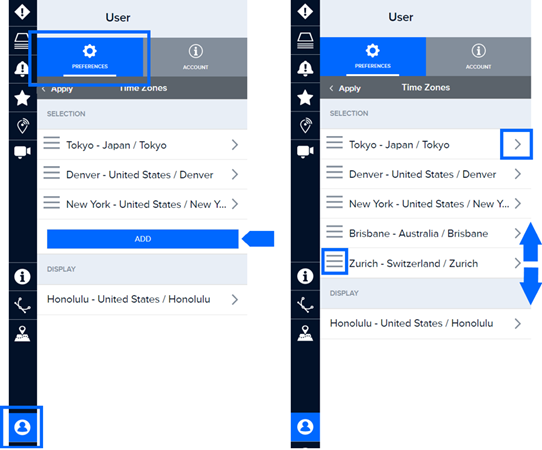
|
|
 |
When adding or customizing a clock, you can rename it to represent a specific asset or location you’re monitoring (e.g. Headquarters). |
To see the current time at any hazard location around the world, click the hazard icon and one of its quick links (Products, Info, Layers, Event Brief). The UTC clock will automatically switch to the local time in that hazard’s geographic location.