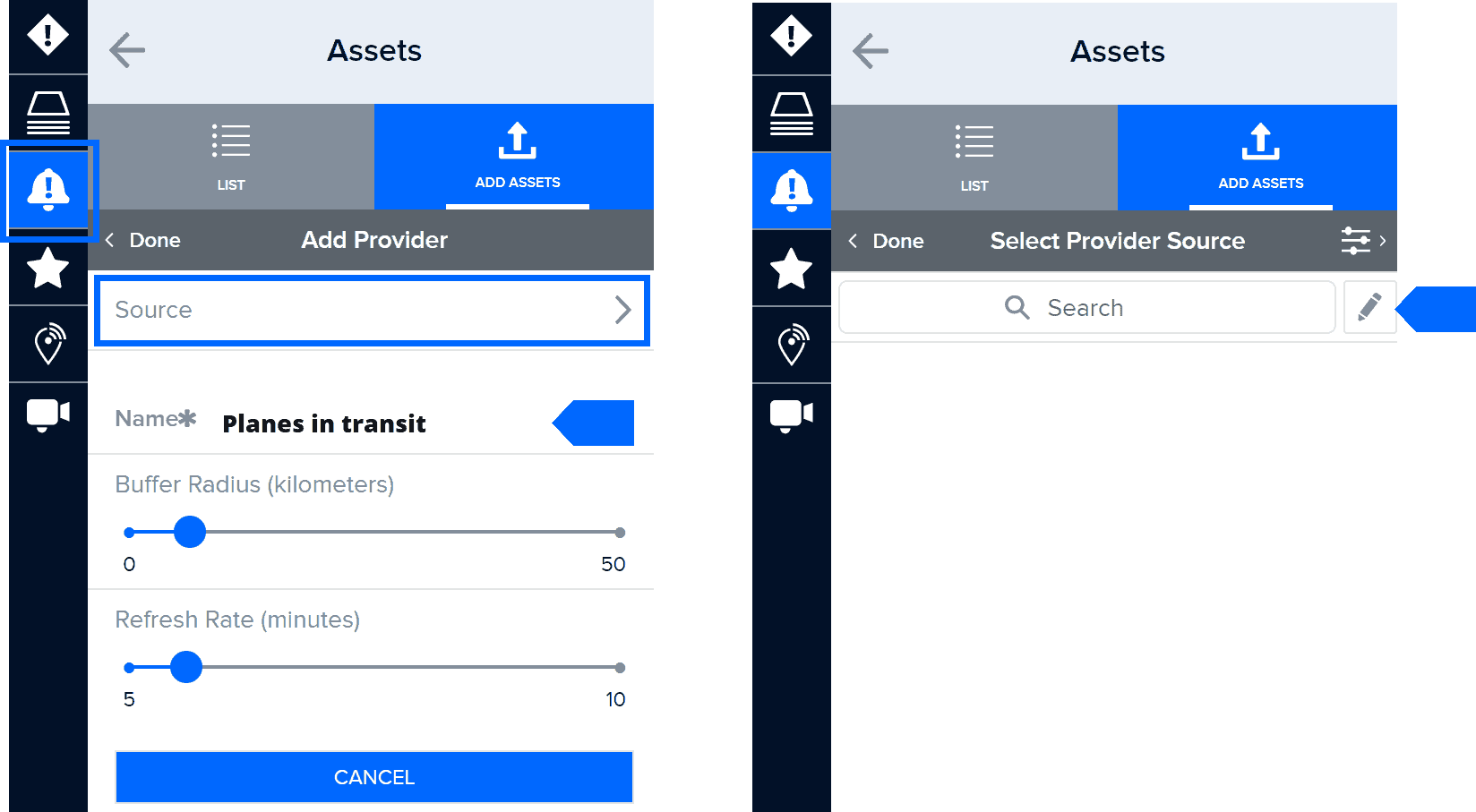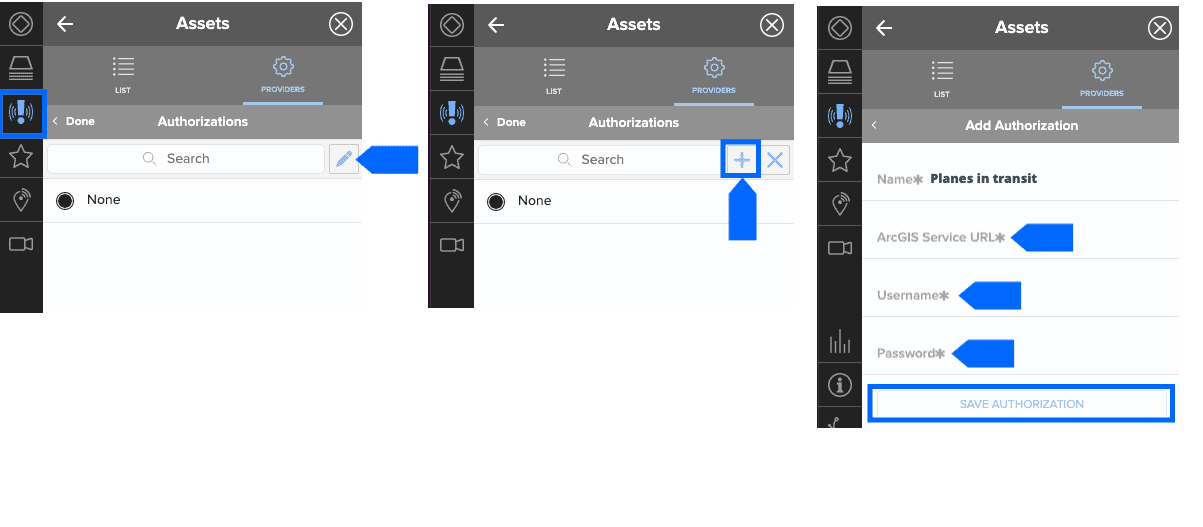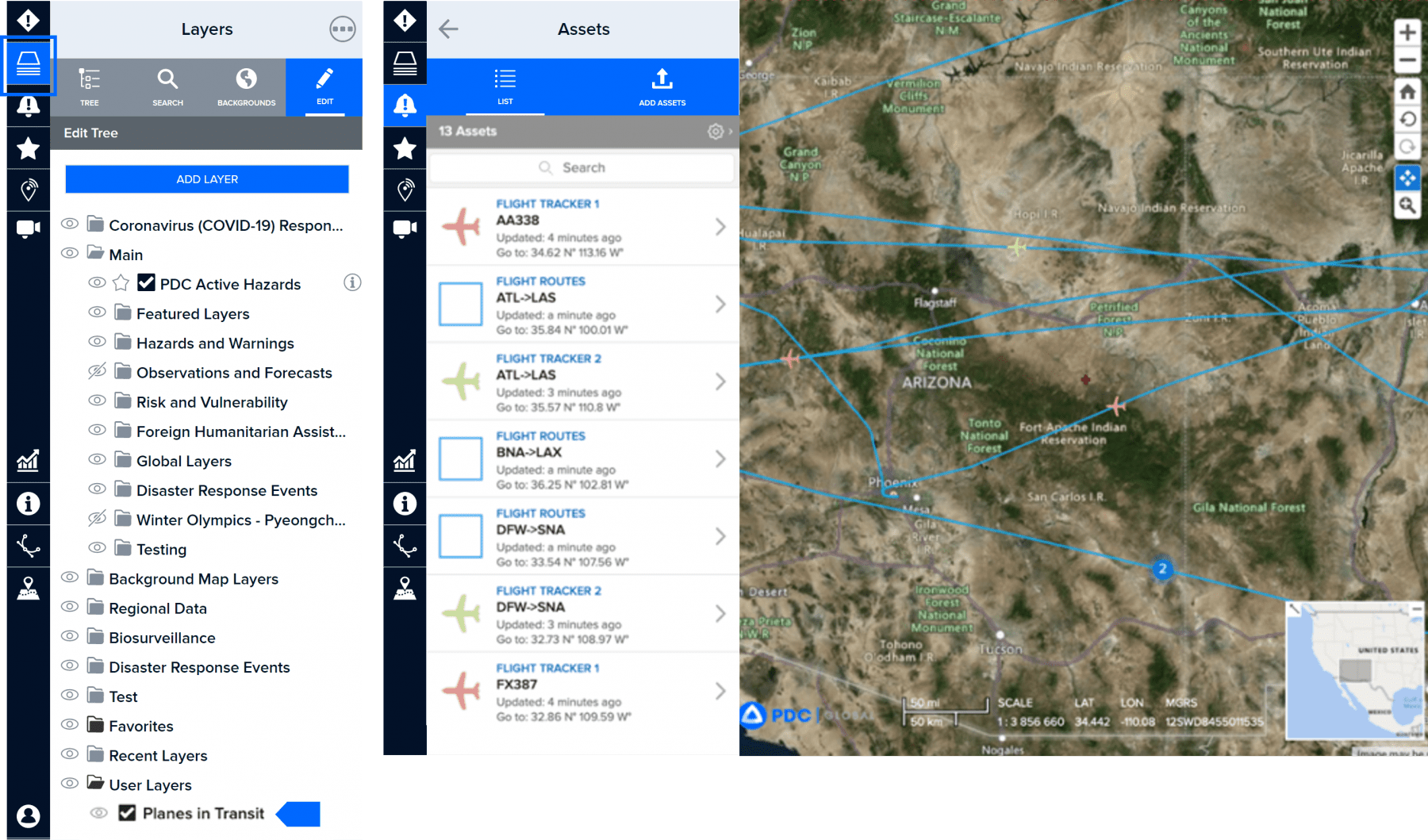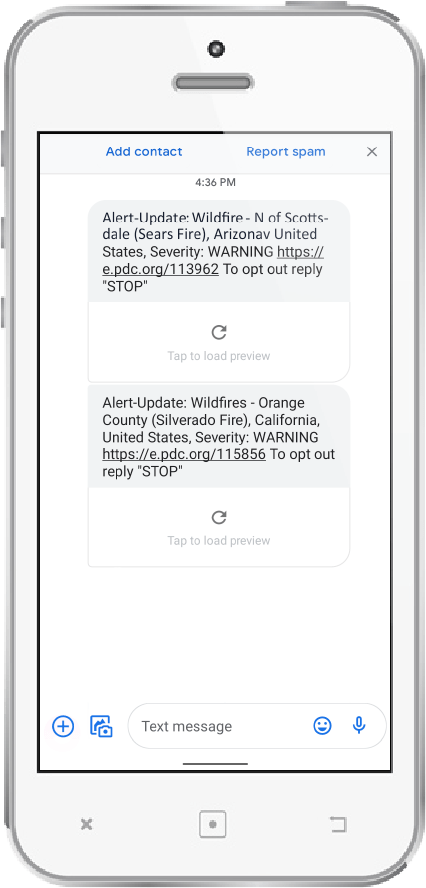Receive early warning with Smart Alert™
Get early warning alerts via text and/or email for potential disasters happening anywhere around the globe and respond more quickly to hazards threatening the populations and assets in places you care about.
|
|
 |
Get early warning alerts via text and/or email for potential disasters happening anywhere around the globe and respond more quickly to hazards threatening the populations and assets in places you care about. |
Note: Each user is assigned to an organization and sub-organization. This system facilitates the management of default settings and preferences tailored to each organization and sub-organization, ensuring a focused and customized user experience. However, you can change or customize those options at any time.
To view your organization and or sub-organization, go to User > Account.
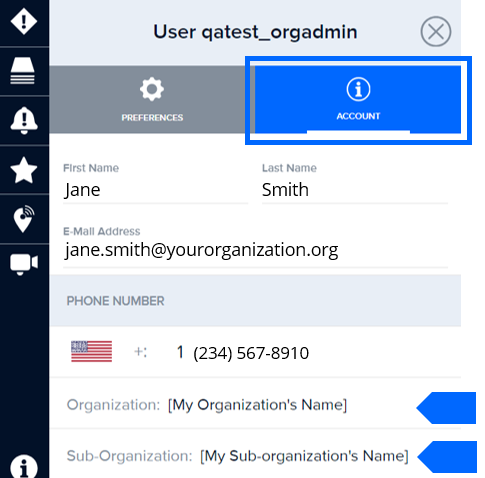
Some organizations and sub-organization administrators may choose to set default Smart Alert preferences, such as Alert Areas and Hazard filters, for accounts associated with their organization and sub-organization.
New user accounts will automatically be set to those default settings and preferences. However, any user account, whether new or old, can choose to use their organization’s and or sub-organization’s default settings or turn them off and customize them at any time.
See below for further details on managing your Smart Alert settings.
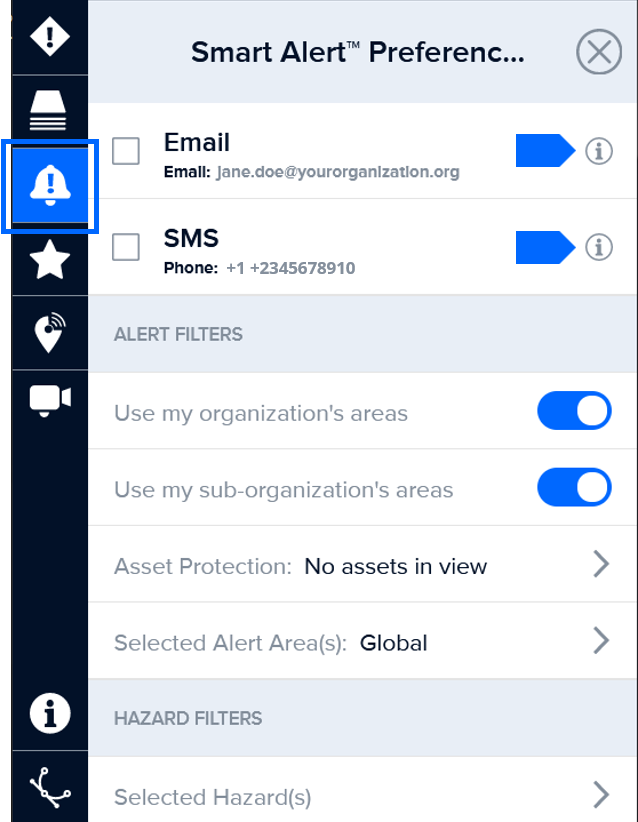
|
|
 |
Click the Smart Alert icon from the left toolbar. While in the Smart Alert Preferences panel, check the box alongside Email. Then select the info (i) button to its right. |
Under Notification Email, enter the email address for which you’d like to receive alerts. This can be the same or different than your account registration email. Click Save to save your notification email address.
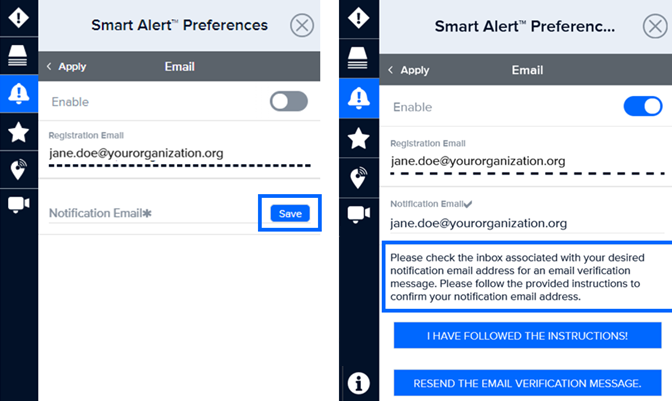
A verification email will be sent to the address you entered. Follow the instructions in the email and return to the Smart Alert Preferences panel. Select the ‘I Have Followed the Instructions’ option.
You will now see an Email has been verified status as shown below.
 |
Have a watch office or want to alert your entire operations center? Enter your group email account in the form.
Be sure to notify members of your group that they’ve been added to receive alerts and who to contact within your organization to be taken off the group list.
|
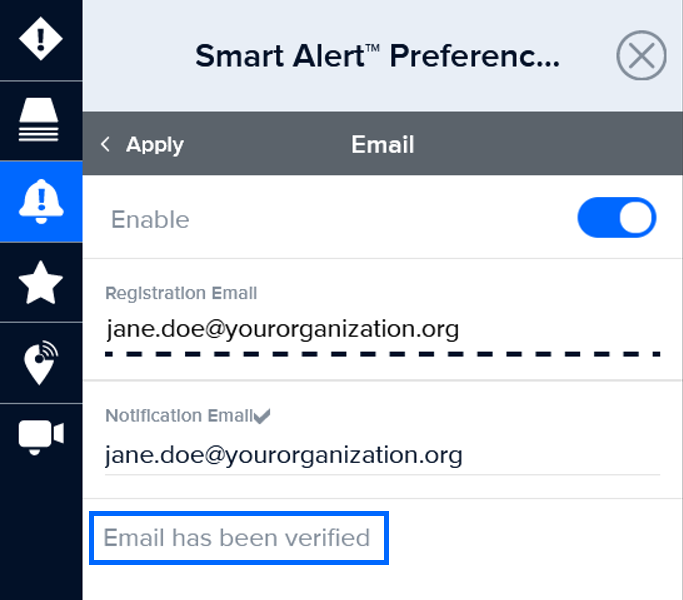
Setup text message notifications
Select the Country associated with the mobile phone number in which you want to receive text notifications. Next, enter your phone number in the Phone field (no spaces, dashes, or other characters).
Click the Send a Test Message button to confirm a successful SMS sign up and then select Done.
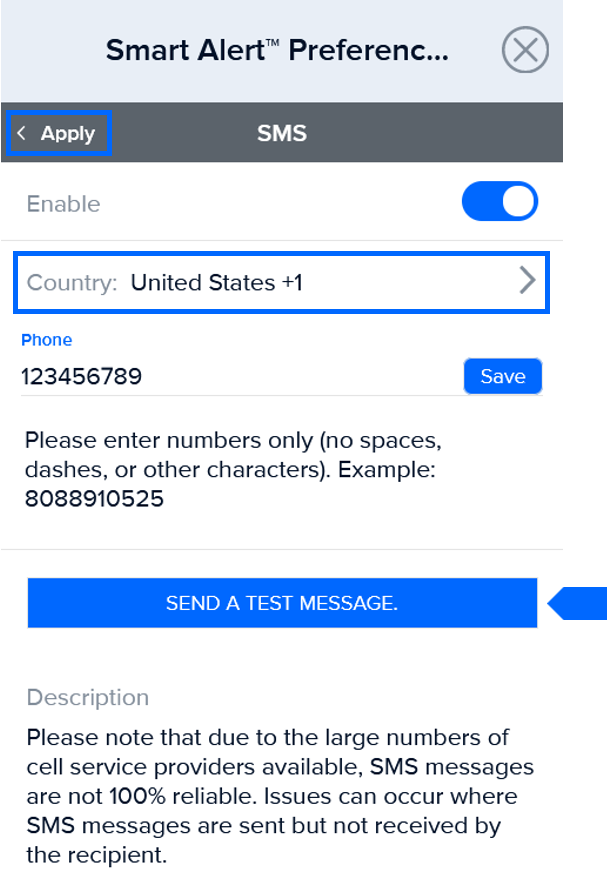
Specify hazards and severities for alerts
You can specify the types of hazards and severities you would like to receive alerts for or choose to use the default hazard and severity settings set by your organization or sub-organization.
|
|
 |
Click the Smart Alert icon from the left toolbar to open the Smart Alert Preferences panel. Click on the Selected Hazards link. |
If your organization/sub-organization has set default hazards and severities, you will see those settings selected in the panel with under the option to Customize Filters, as shown below (left image). If they did not set any default settings, those options will be greyed out (right image).
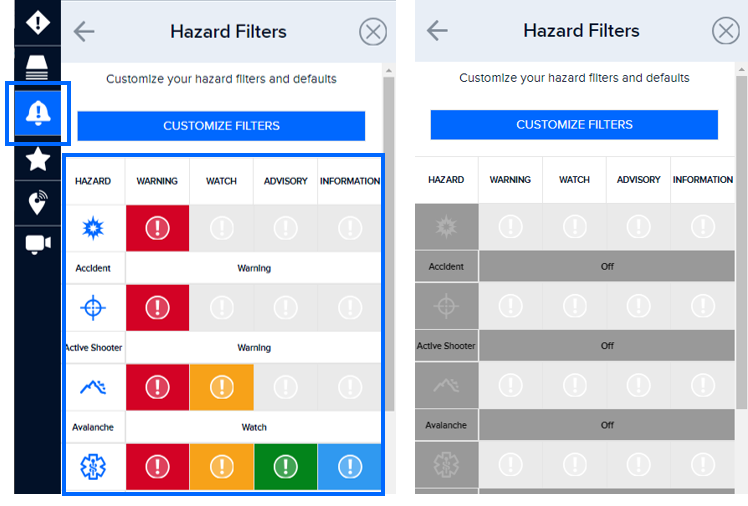
To customize your Hazard Filters, select the Customize Filters button. The button will switch to say Reset Defaults.
Next, choose the severities for each type of hazard notification you’d like to receive. You will only receive alerts that meet or exceed your chosen severity for each hazard.
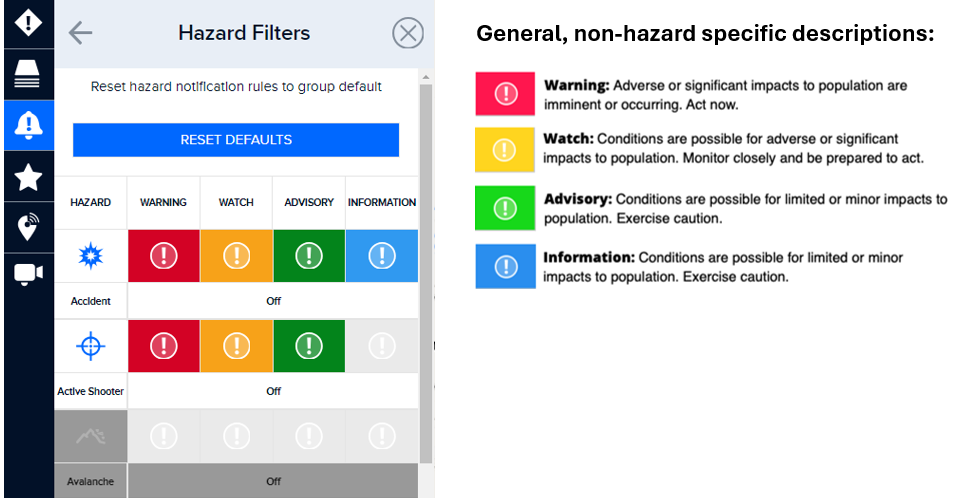
|
|
 |
You can click on the severity heading at the top of the Hazard Rules panel (Warning, Watch, Advisory, or Information) to quickly select the same severity for all hazards. |
Select the Reset Defaults button if you wish to use your organization/sub-organization’s default settings.
Select geographic areas for alerts
Smart Alert allows you to further filter and focus your alerts for specific areas on the map. Unless default Smart Alert area(s) have been set by your organization/sub-organization, the default Smart Alert Area is set to Global.
|
|
 |
Click the Smart Alert icon from the left toolbar to open the Smart Alert Preferences panel. |
If you would like to include your organization’s or sub-organization’s pre-defined alert areas in your Alert Filters, be sure to turn those options on. When on, the toggle to the right side of the panel for User my organization’s areas and or User my sub-organization’s areas will be to the right. Those areas will also be displayed on the map, as shown in the image below.
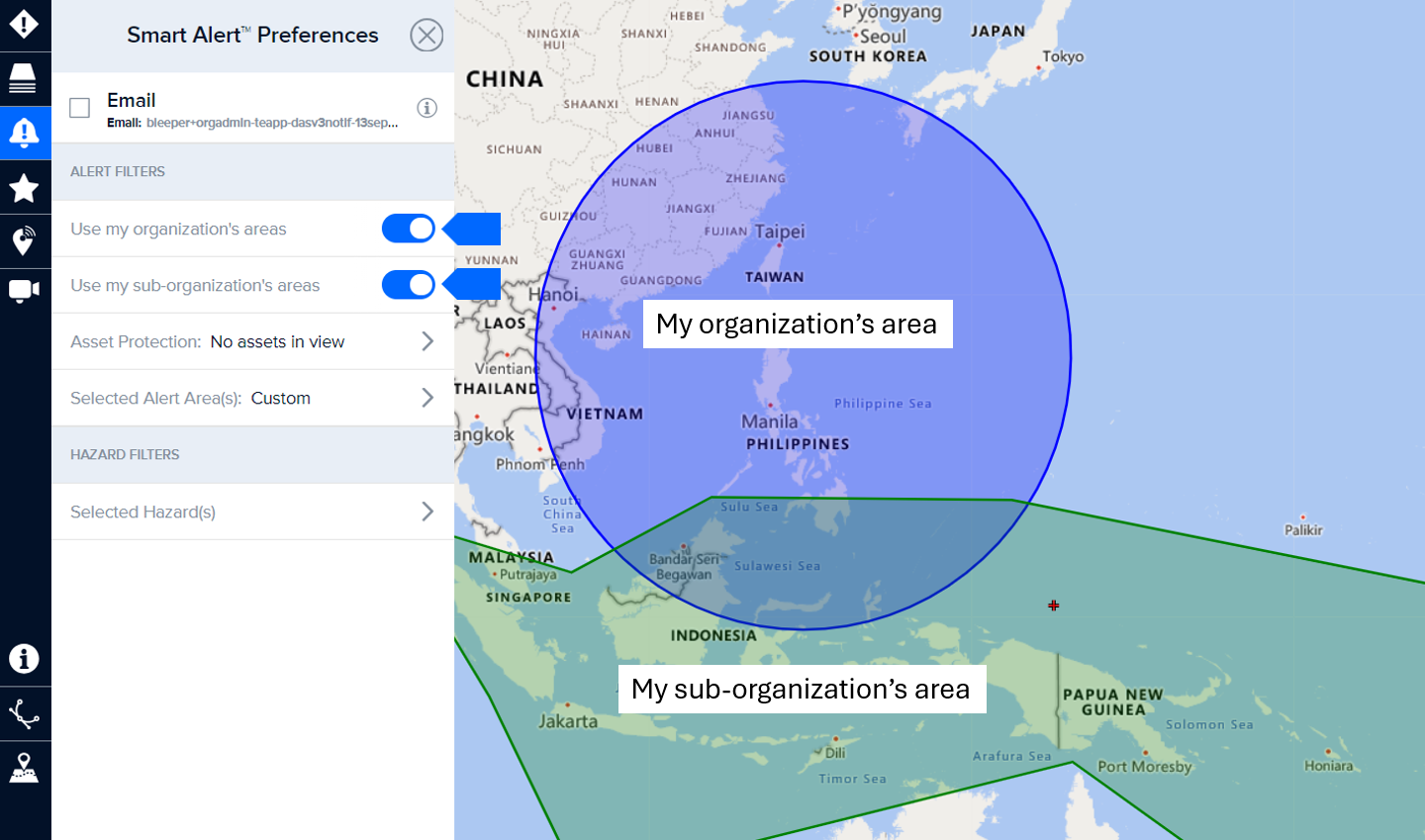
You can add your own Alert Area(s) by clicking on the Selected Alert Area(s) option.
Select either the Circle, Polygon, or Rectangle option to draw one or more alert areas on the map. You may also define your Alert Area using your Current Extent, or by searching for your notification area.
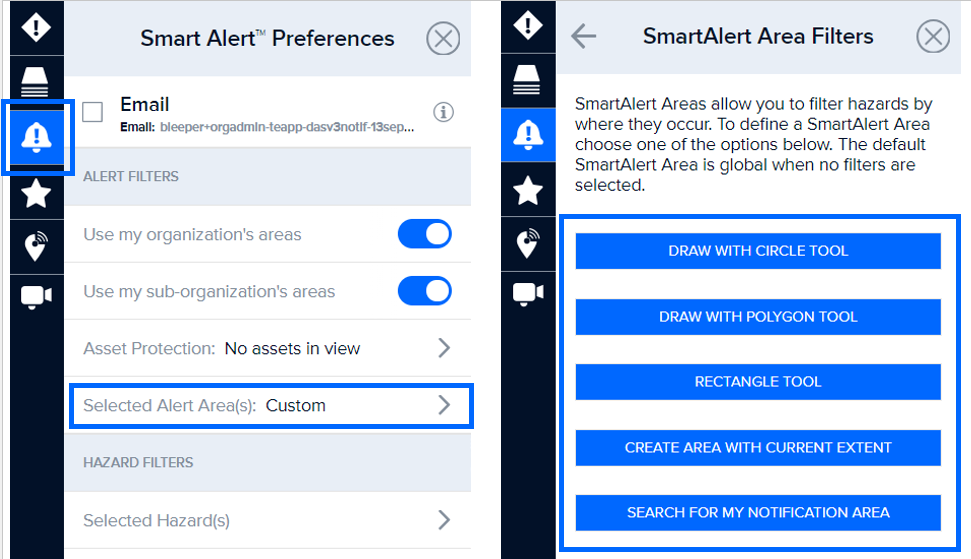
If you have already added a notification area, or chose to include your organization or sub-organization’s default area(s), you must click on the plus (+) button to access these options.

Enter a name for the area you created and click the back arrow. Names help you quickly identify a specific area when you want to make edits.
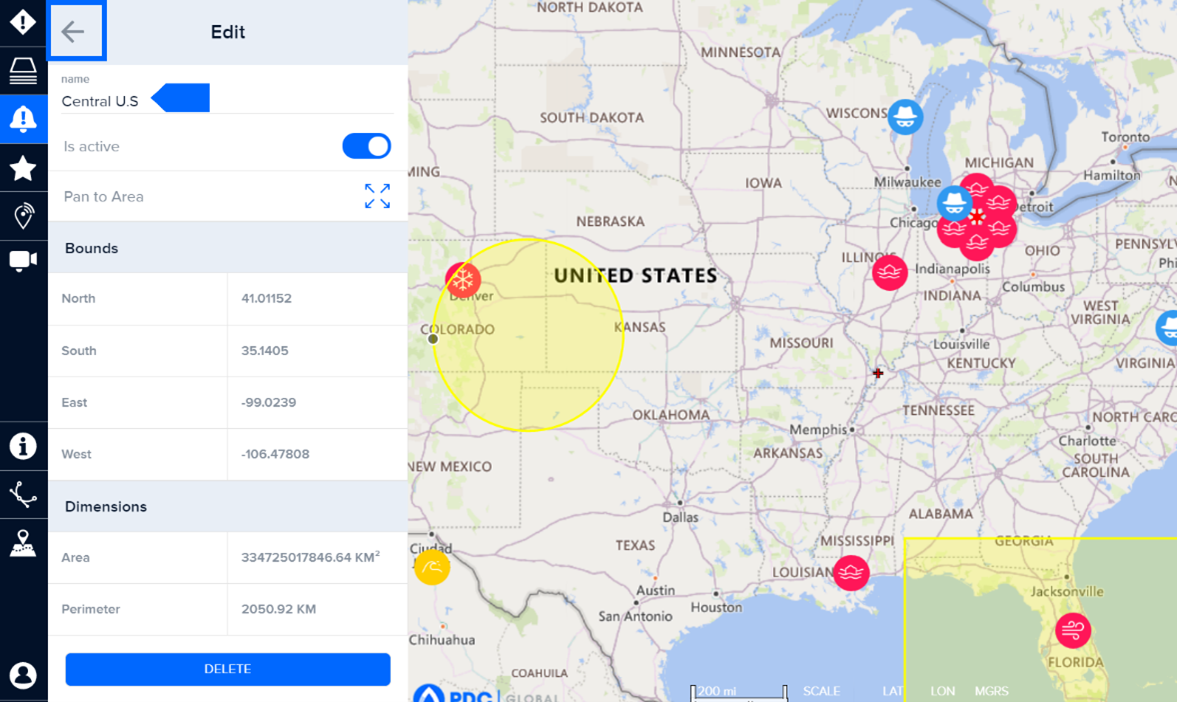
Your filtered area(s) will now appear in Smart Alert Area Filters panel, as well as your organization’s or sub-organization’s areas if you chose to include those.
You can edit or delete the alert areas you’ve created by clicking the arrow to the right of the item in your list.
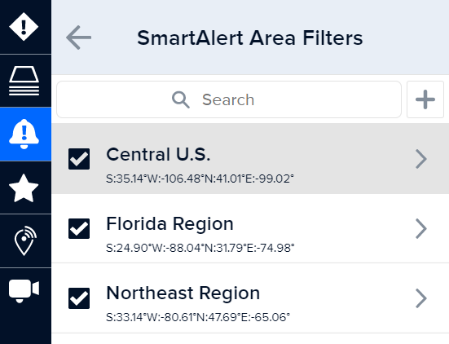
There are additional tools to help you create alert areas while in the Smart Alert Area Filters panel.
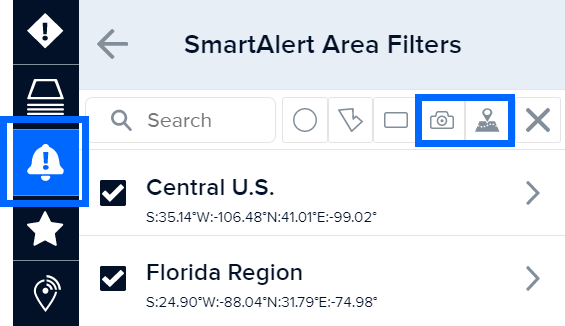
|
|
 |
Click the Camera to create an alert area from your current zoom extent. |
 |
Click the Map/Location tool to help you search for a location on the map you want to outline (e.g. Florida). Learn more about this tool in the section titled Map location search. |
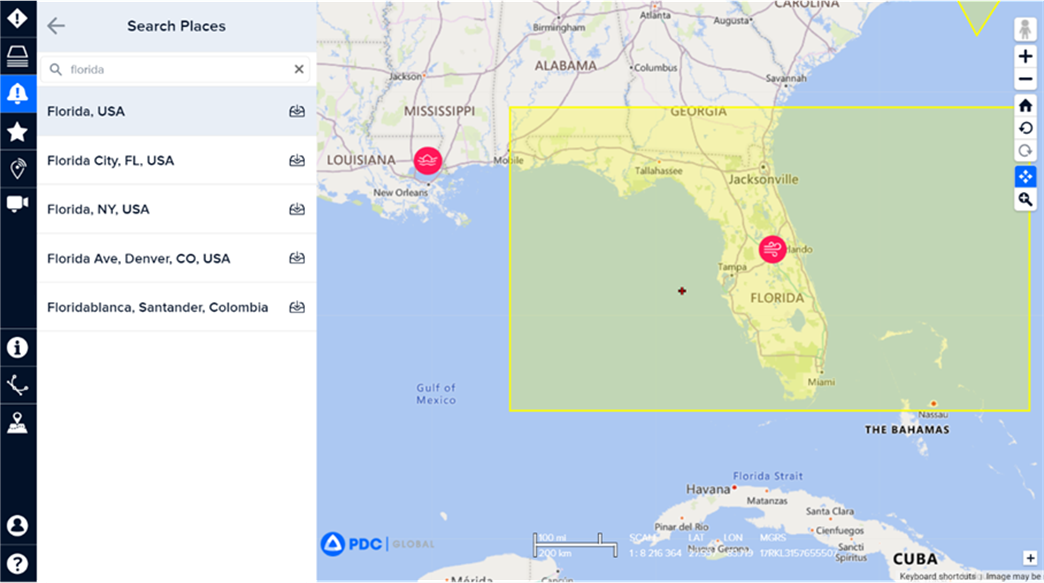
Monitor and protect the safety of your assets with Smart Alert
Monitor your stationary or moving assets (such as buildings, personnel, or goods in transit), and receive alerts when a hazard presents a threat. (See the section titled Monitor and Protect Your Assets.)
Once you have subscribed to alerts, you will get updates on your mobile phone and / or email according to the preferences you’ve selected.
While logged into DisasterAWARE, you will also receive on-screen notifications about hazards taking place around the world. This includes new hazards as well as updates about existing hazards. These are global system notifications and are not connected to your personal Smart Alert Preferences.
To view Hazard Notification details, click the down arrow to expand the panel. Select a hazard from the drop-down list to view its content.
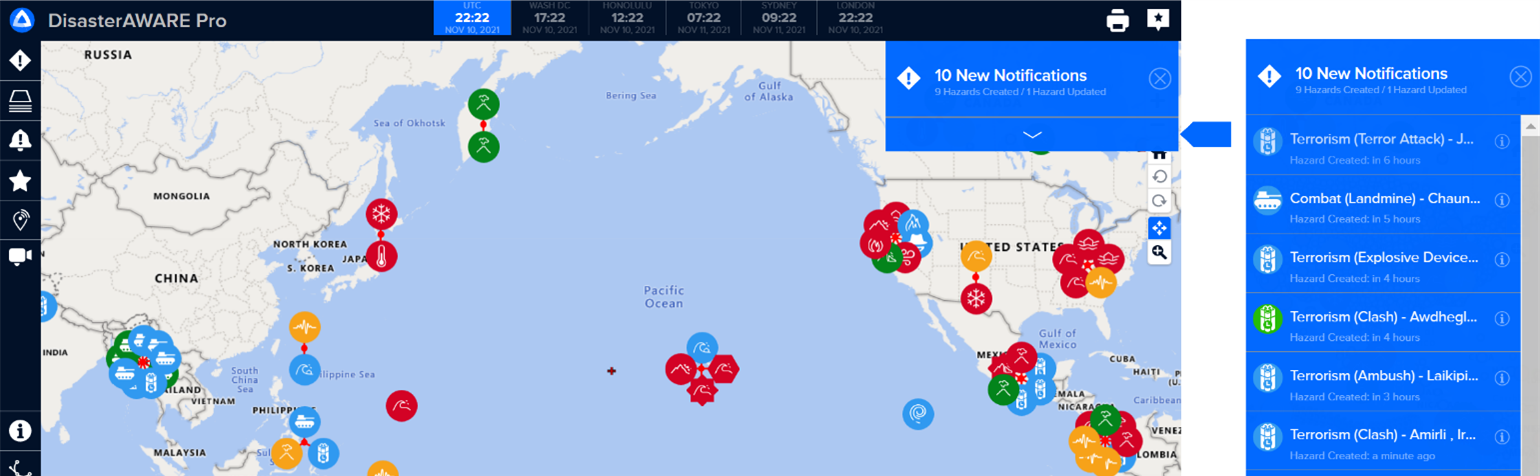
How to unsubscribe from alerts
To unsubscribe from alerts, click the Smart Alert icon from the left toolbar, then the simply uncheck the options for SMS and/or Email. To quickly remove alerts sent via SMS (text) messages, send a text reply with the word “STOP.”