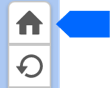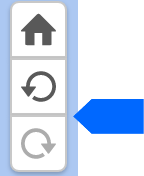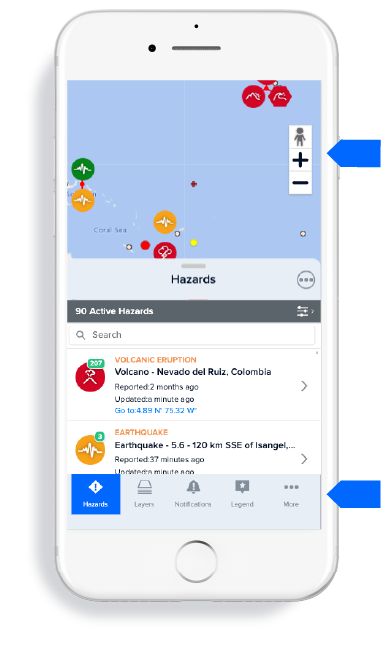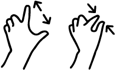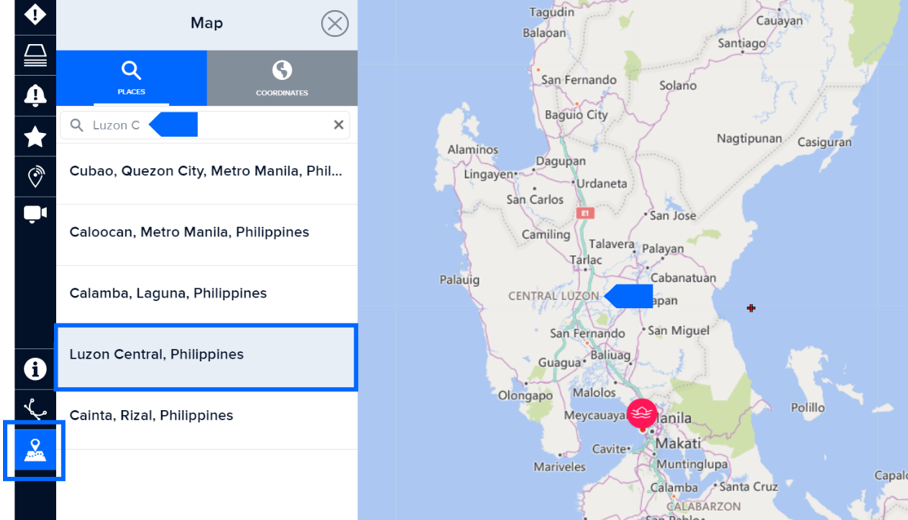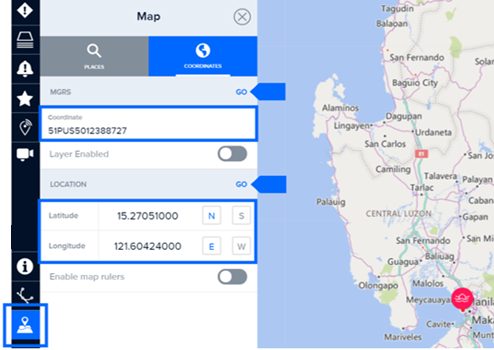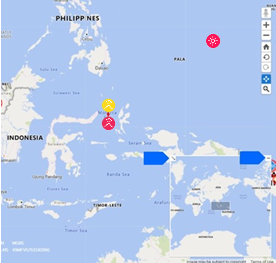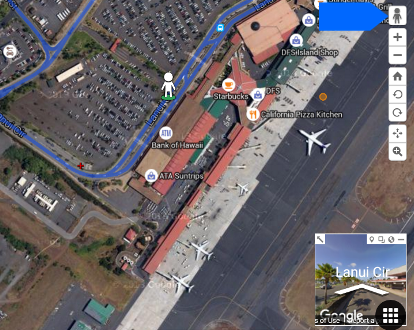Map navigation basics
DisasterAWARE allows you to monitor hazards around the globe and to quickly assess potential threats to people, property, or critical assets at any time. Below is an illustration highlighting key elements of the system and where to find them. Please note, if you do not see the left toolbar, you may need to adjust your browser’s zoom setting – see below.

Main toolbar
Along the left side of screen, is the main toolbar which provides access to the core features of DisasterAWARE.
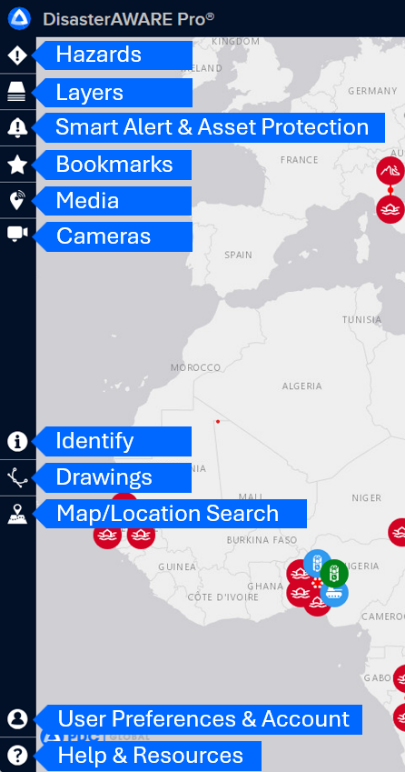
Zooming the map
You may zoom in or out on the map using the toolbar on the right of the screen.
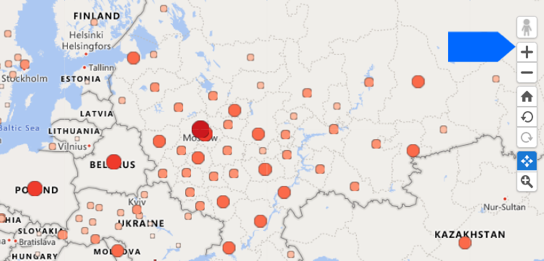
 |
Be sure your browser zoom settings are reset to 100%. If the browser window is zoomed in too far, it will automatically optimize your view to function similar to a mobile device (see section below on mobile navigation). Press “Ctrl + 0” keys (or “Cmd + 0” on a Mac) to reset your browser’s zoom settings. |
Click the “+” and “–” options in the right toolbar. Do not use “Ctrl +” or “Ctrl –” key commands as these will zoom your whole browser, which performs best at 100%.
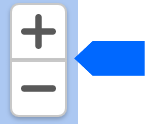
You may also zoom in and out by either scrolling on your trackpad or the scroller on your mouse.
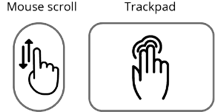
 |
You can zoom to an area of interest by double clicking that location on the map. |
Zoom selector: Click and drag to select a rectangular area in which to zoom.
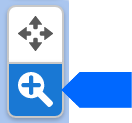
Panning the map
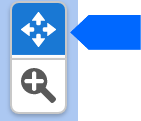 When selected, you can click + hold and drag the mouse to pan the map.
When selected, you can click + hold and drag the mouse to pan the map.
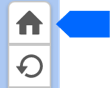
Home position: Use the home button to return to your default map and zoom position.
Undo or redo: to return to previous zoom positions.
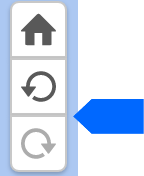
Mobile navigation
On mobile devices, the toolbar menu is located at the bottom of the screen and provides access to the core features of DisasterAWARE.
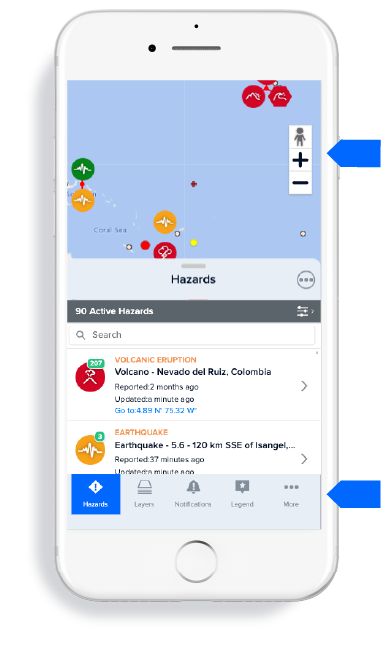
Mobile scrolling / panning
While on a mobile device, swipe left or right, or up and down using your fingers to scroll / pan the map.

Mobile zooming
While on a mobile device, pinch open or pinch close to zoom in or out on the map.
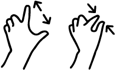
Map location search
You can search for locations on the map using the Map location search tool.
 |
Click the Map location search tool from the left toolbar. Enter the name of a location into the search bar and select one of the matching results. Once selected, the map will zoom to that location. |
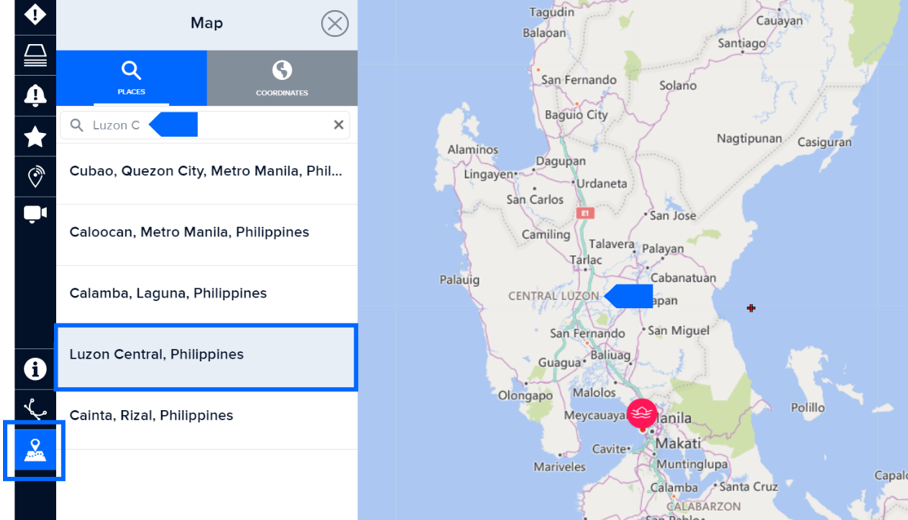
Find locations by coordinates
 |
While in the Map panel, you can also click the Coordinates tab find a location by MGRS coordinates (field is case sensitive). |
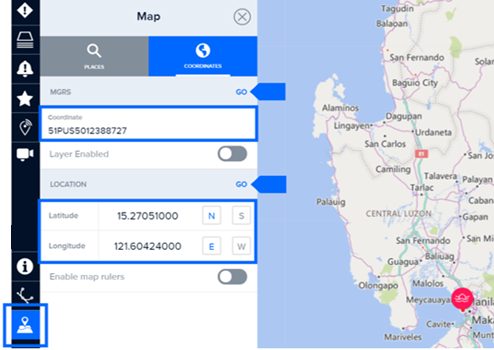
Overview Map
In the bottom of the right-hand corner is an Overview Map that depicts the current zoom extent in relation to the surrounding geographic region. You can minimize (hide) or maximize (expand) this feature.
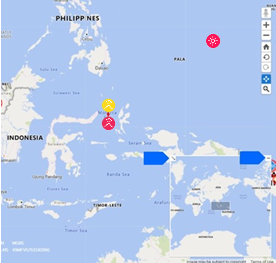
Google Street View
 |
You must first have a Google background map selected to use Street View (see section on how to Change your default background map).
Next, click the Street View icon on the top of the right toolbar and drag it to a location of interest on the map. While hovering over the map, areas where Street View is available will be highlighted in blue and the street view icon will turn.
Note: You may need to zoom in to find valid Street View locations.
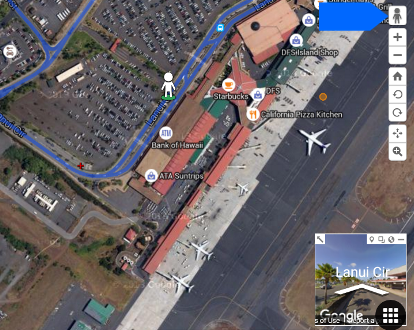
|
Street View will appear in the Overview Map, and navigation is done via directional controls available in the Overview Map.
 |
Click the Full Screen button in the Overview Map to view Street View in full screen mode in the main map area. |
 |
Click the globe icon (top-right corner) to close Street View. |


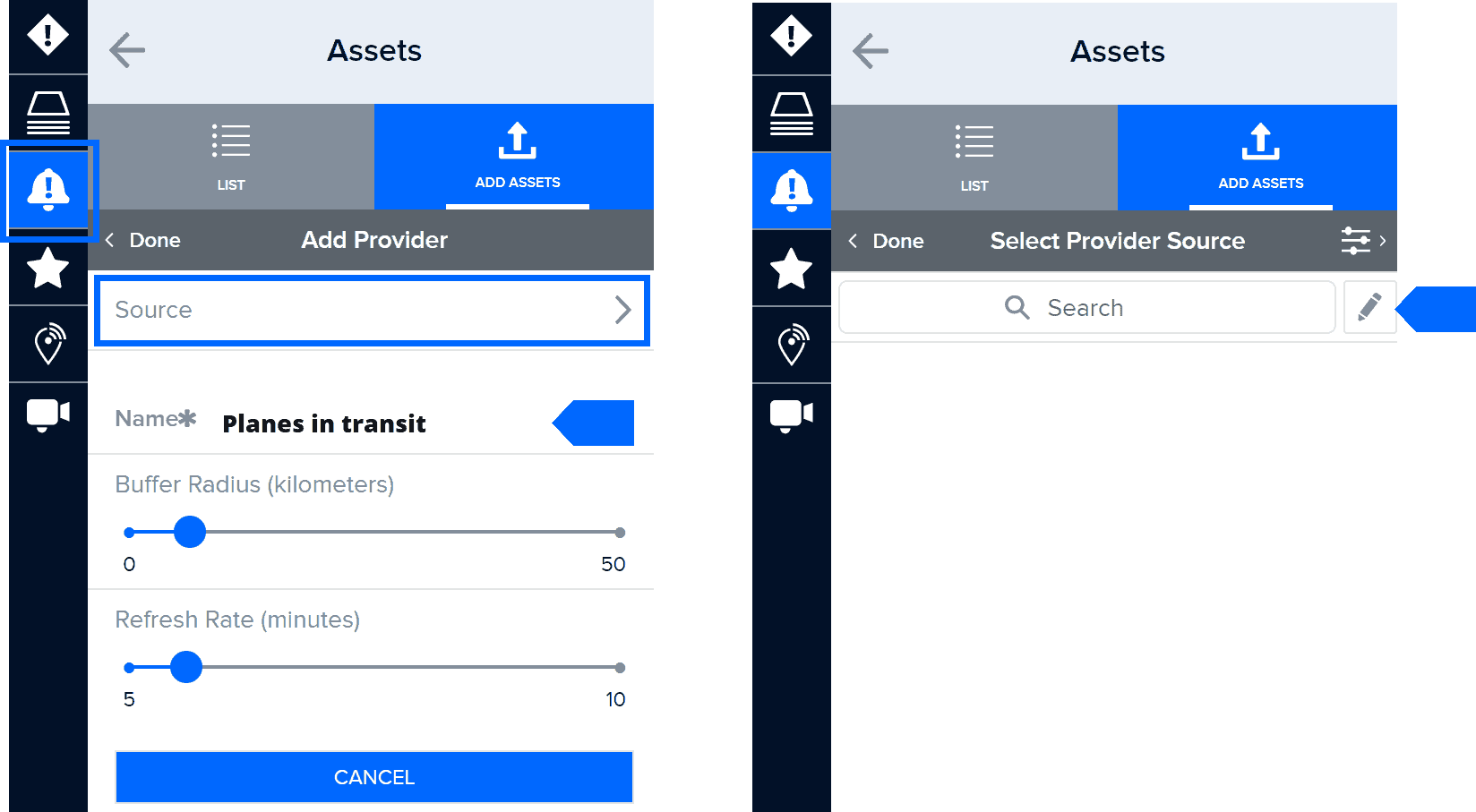


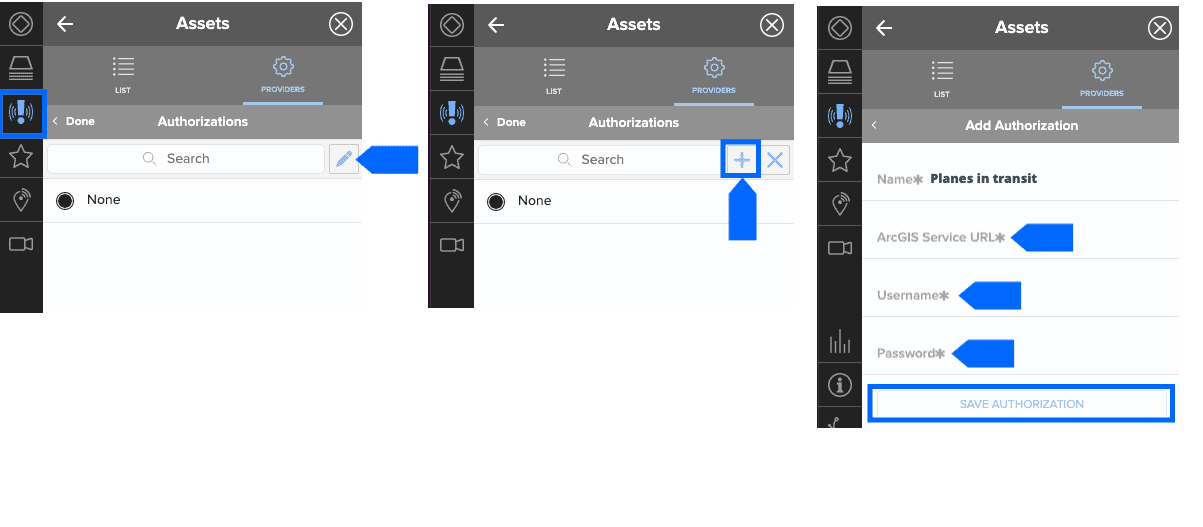
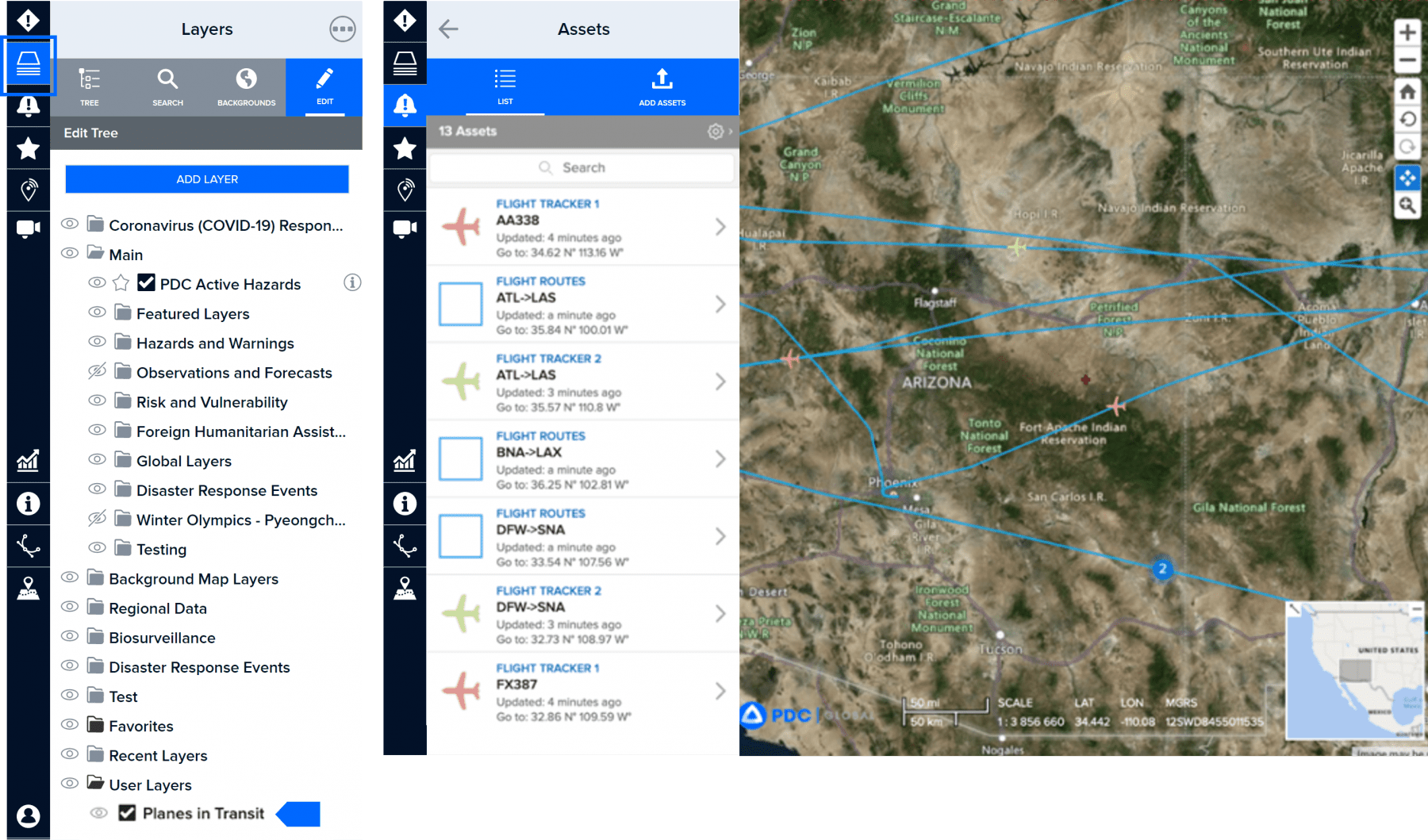


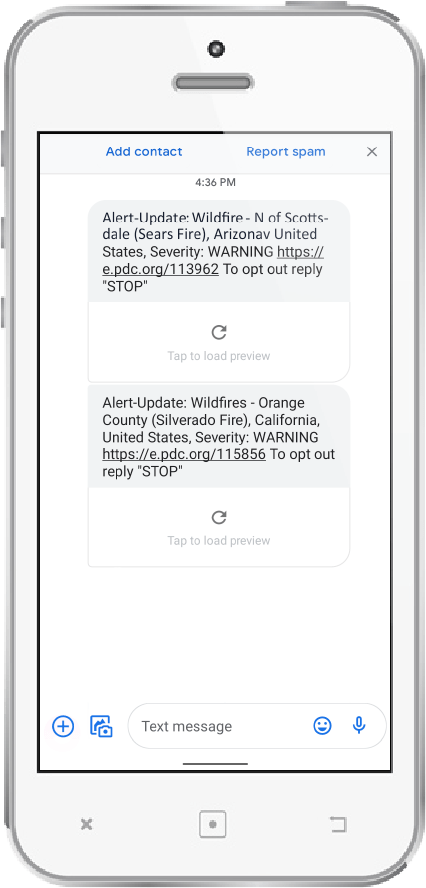


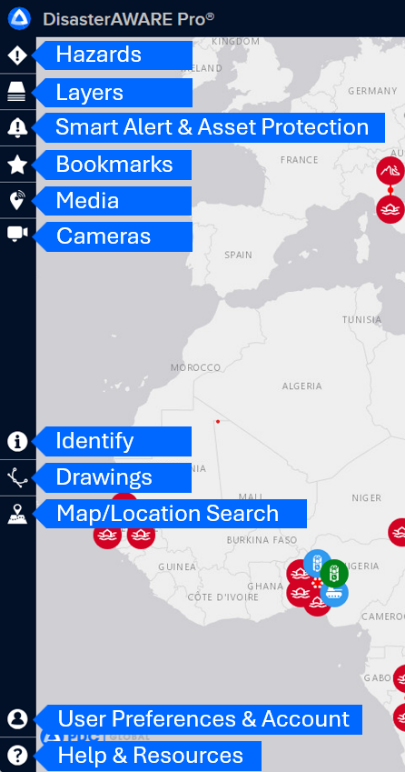
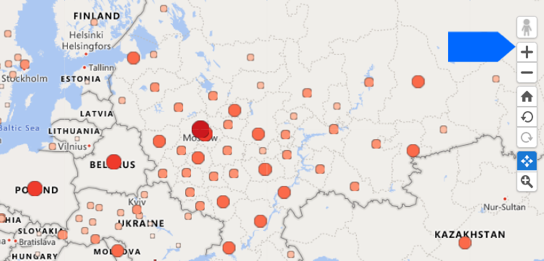

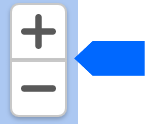
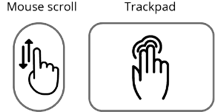

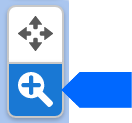
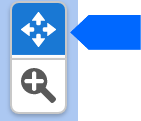 When selected, you can click + hold and drag the mouse to pan the map.
When selected, you can click + hold and drag the mouse to pan the map.